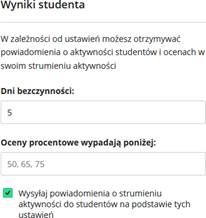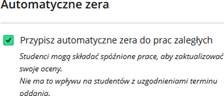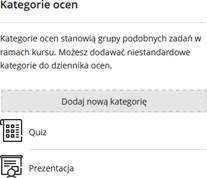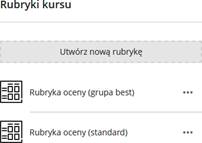Blackboard Learn Ultra to system do prowadzenia zajęć online, za pomocą którego można udostępniać studentom kursy online, przeprowadzać testy cząstkowe lub egzaminy końcowe, a także prowadzić spotkania online za pomocą wideokonferencji.
Najważniejsze możliwości platformy są następujące:
- tworzenie kursów, które są udostępniane studentom (np. w określonym terminie),
- tworzenie testów na potrzeby egzaminów cząstkowych i końcowych,
- ocenianie studentów na różnych poziomach (testy i egzaminy, dyskusje, udział w kursach online, itd.).
Przykładowy wygląd systemu (po zalogowaniu) jest następujący:
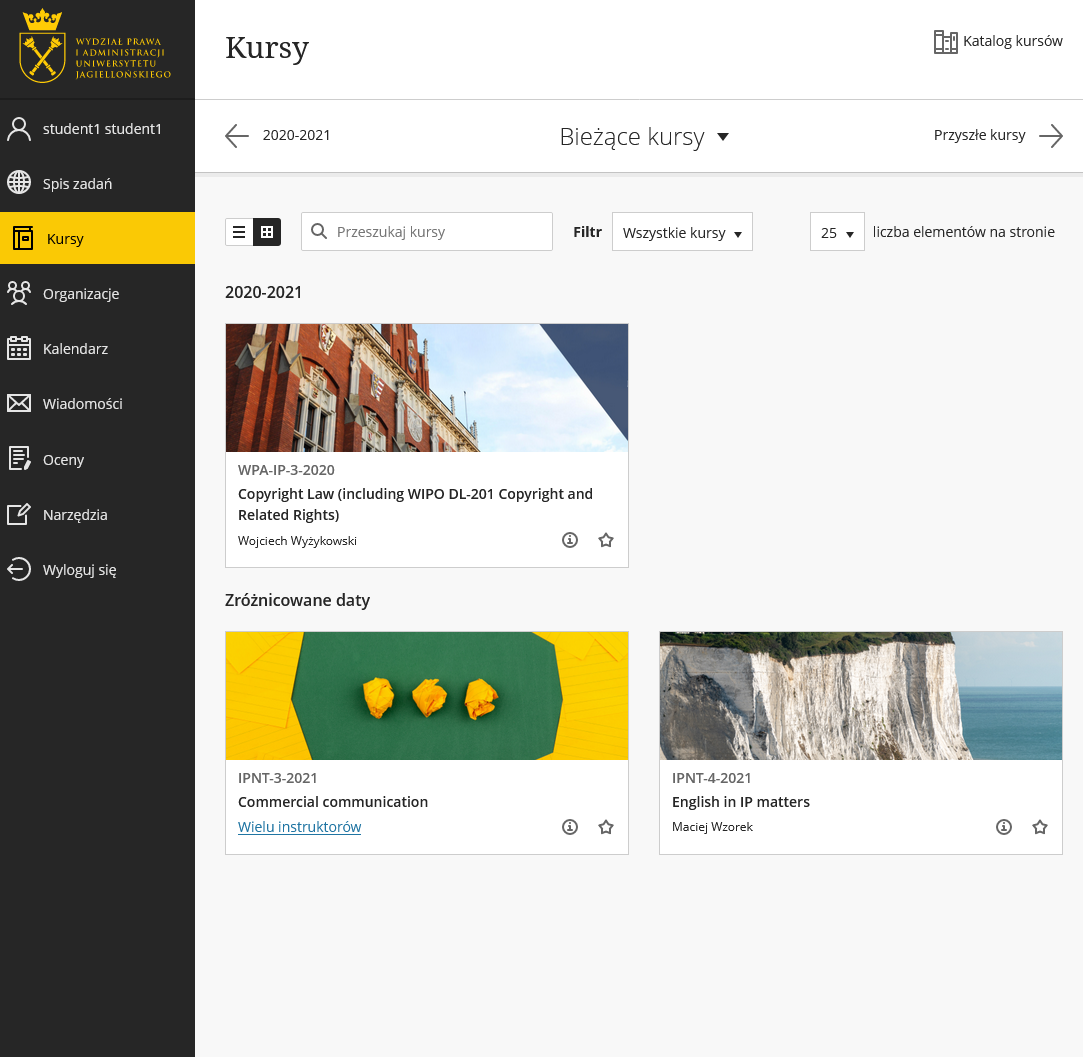
Rysunek 1. Przykładowy wygląd systemu Blackboard Learn Ultra (widok Kursów).
Aby zalogować się do systemu:
Otwórz przeglądarkę i wpisz adres platformy: https://bb.uj.edu.pl, pojawia się strona powitalna. Kliknij UJ LOGIN.

Rysunek 2. Logowanie do systemu przez konto UJ.
Platforma ma kilka widoków (menu po lewej stronie) i są one następujące:
Strona instytucji. Może zawierać informacje na temat Uczelni, może też zawierać linki do przydatnych stron www.
Profil (imię i nazwisko). Profil użytkownika systemu, w którym można zdefiniować różne ustawienia, między innymi: język platformy, hasło konta, zdjęcie profilowe, ustawienia dotyczące powiadomień (np. nowe zadania, nowe prace złożone przez studentów).
Spis zadań. Widok, w którym użytkownik widzi komunikaty związane z procesem nauki. Są to informacje o nowych elementach w kursach, zbliżające się oraz zaległe terminy, informacje o ocenie pracy, itd.).
Kursy. Widok, w którym użytkownicy widzą kursy (studenci jako uczestnicy, wykładowcy jako prowadzący zajęcia). Kursy mogą być przeszukiwane według nazwy, filtrowane według zdefiniowanych semestrów, itd.
Wiadomości. Widok, w którym użytkownicy przeglądają wiadomości w platformie. Są one wyświetlane według nazwy kursy, zaś kliknięcie kategorii otwiera dany kurs.
Oceny. Wyświetla informacje związane z ocenami (student widzi swoje oceny, wykładowca ma możliwość podglądu prac do oceny). Kliknięcie danego elementu pozwala na ocenę studentów w dzienniku ocen, wykładowca może też z tego miejsca opublikować oceny.
Aby zmienić język w platformie:
- Zaloguj się, następnie kliknij profil użytkownika (imię i nazwisko). Otworzy się okno, zawierające informacje o użytkowniku.
- Z listy wybierz język interfejsu (np. polski, angielski, itd.) i kliknij przycisk Zapisz (Save).
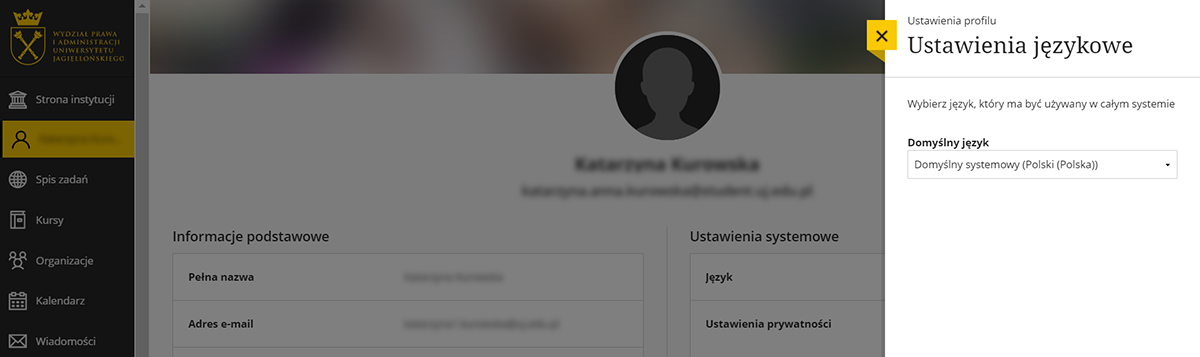
Dostępne kursy znajdują się w widoku Kursy. Można je przeglądać między innymi za pomocą dostępnych filtrów. Można też wyszukać po nazwie kursu.
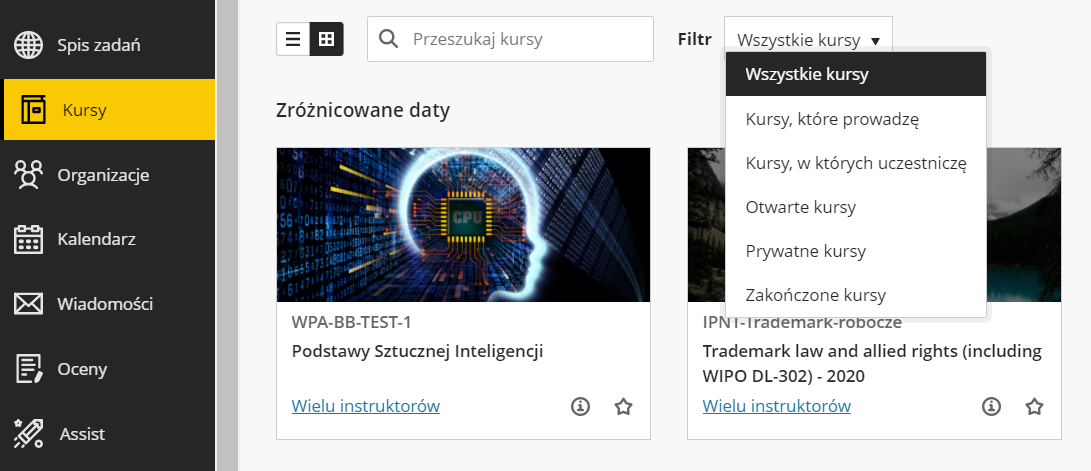
Rysunek 4. Przykładowy widok z kursami, widoczne filtry.
Kursy mogą być puste, ale mogą też bazować na przygotowanych wcześniej szablonach z treścią:
- Informacje szczegółowe i działania (1). W tym miejscu, znajdują się wszystkie informacje związane z kursem na platformie (np. zarejestrowani studenci, ogłoszenia, dostępne narzędzia, łącze do pokoju kursu – sesje online).
- Główne okno kursu (2). W tej części znajduje się zawartość kursu (tj. treści, egzaminy, dyskusje), które mogą być podzielone na moduły kursu lub foldery.
- Menu kursu (3). Dostęp do treści kursu (zawartość, kalendarz, dyskusje, dziennik ocen, wiadomości, raporty dostępne dla Wykładowcy).
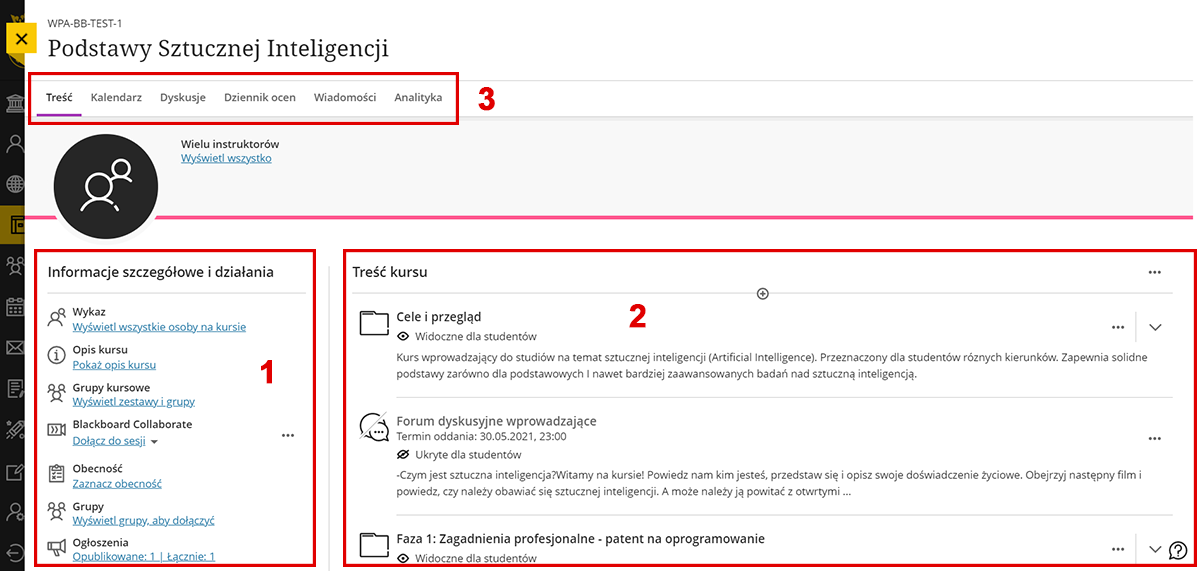
Rysunek 5. Przykładowy wygląd kursu.
Każdy kurs ma już przypisanych studentów i nie ma potrzeby ich dodawania. Może się jednak zdarzyć, że trzeba będzie dodać lub usunąć studenta z listy.
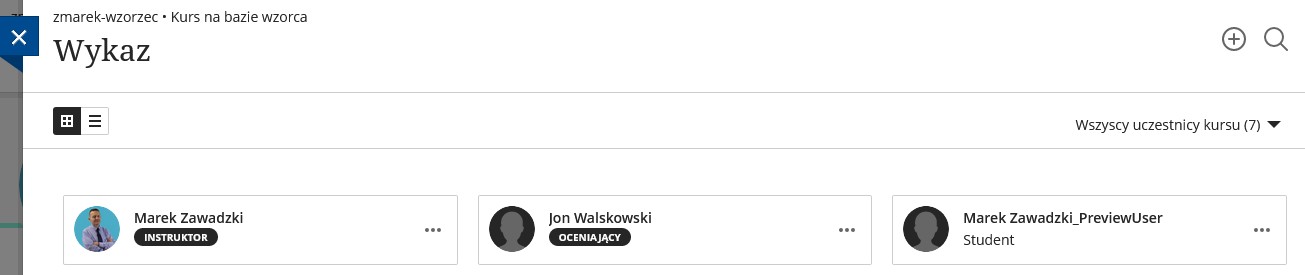
Rysunek 6. Wykaz osób z przydzielonymi rolami w kursie.
Aby dodać lub usunąć studentów do kursu:
- Otwórz kurs, następnie w menu (1) kliknij Wykaz (Wyświetl wszystkie osoby na kursie).
- Kliknij ikonę „+”. Wyszukaj osoby (numer indeksu, nazwisko) i w razie potrzeby przypisz role (np. student, Oceniający).
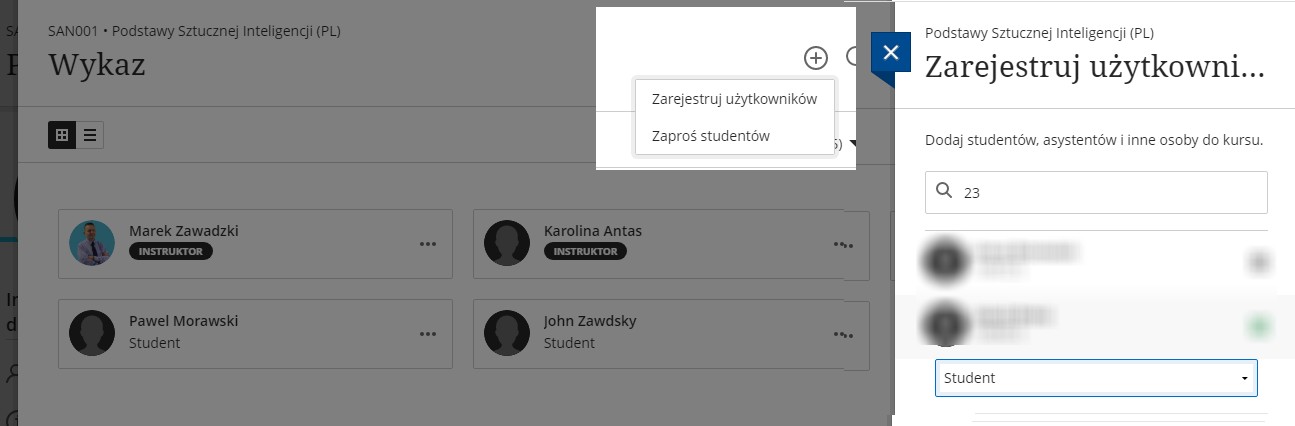
Rysunek 7. Możliwość dodania studentów do kursu.
Można podzielić studentów na grupy (liczba grup może być dowolna z dowolną liczbą studentów w każdej grupie):
- Kliknij Grupy kursowe (Wyświetl zestawy i grupy). Otwiera się okno, w którym można definiować zestawy grup, różne typy grup oraz przypisać studentów.
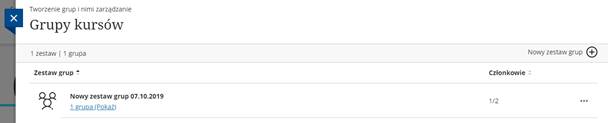
Rysunek 8. Możliwość tworzenia grup i zarządzania nimi.
- Kliknij przycisk Nowy zestaw grup, wprowadź nazwę dla zestawu (np. Nowy zestaw grup).
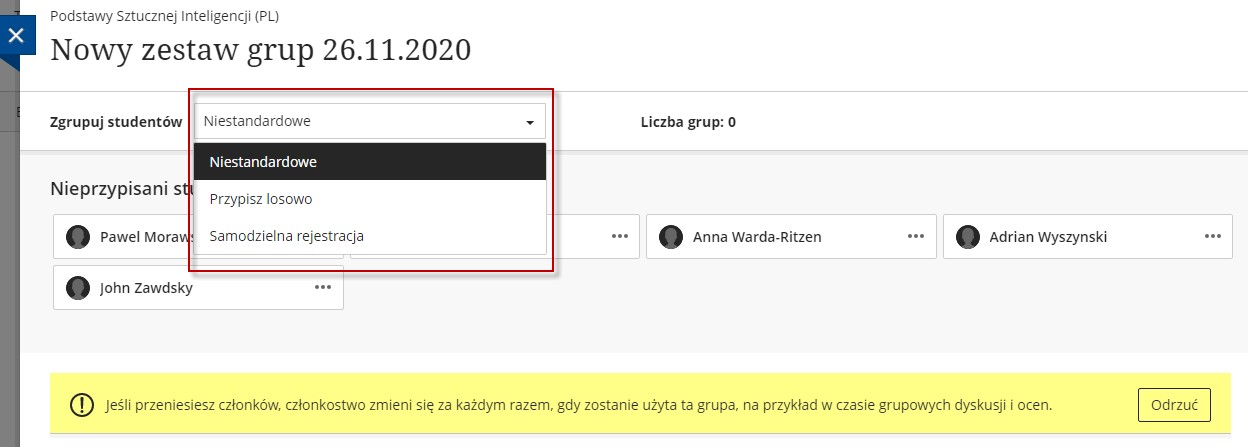
Rysunek 9. Tworzenie grup w kursie na platformie.
- Wybierz typ grupy:
- Niestandardowe. Studenci są manualnie przypisywani przez Wykładowcę do grupy.
- Przypisz losowo. Studenci są losowo przydzielani do grupy.
- Samodzielna rejestracja. Studenci rejestrują się samodzielnie do grupy.
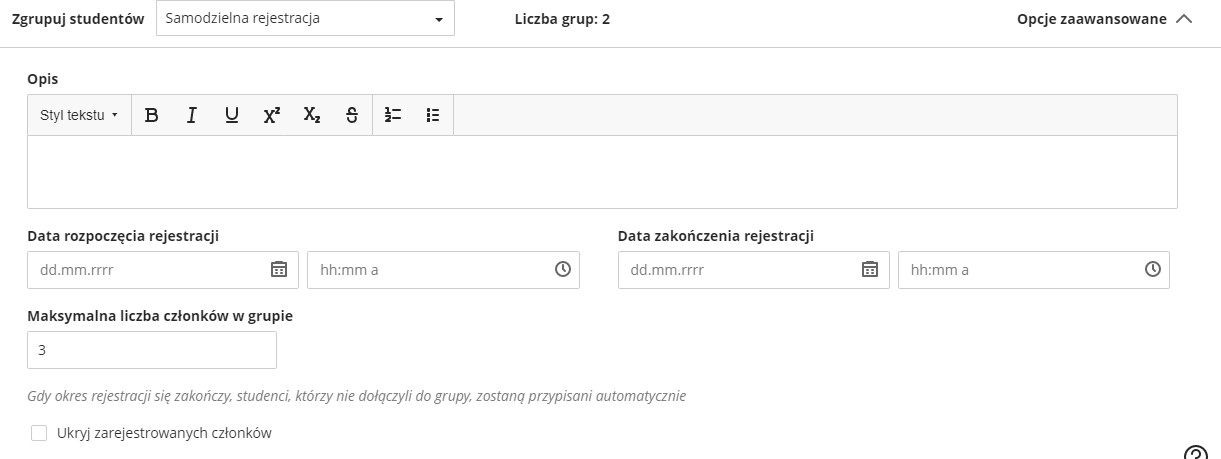
Rysunek 10. Typ grupy Samodzielna rejestracja.

Rysunek 11. Możliwość losowego podziału studentów na grupy.
Dzienniki ocen są dostępne w kursach:
Otwórz kurs (przedmiot) i kliknij przycisk Dziennik ocen w menu kursu (3). Dziennik ocen wyświetla elementy do oceny (jest to domyślny widok).

Rysunek 12. Dostęp do dziennika ocen w kursie na platformie.
W dzienniku ocen mamy następujące widoki:
- Według elementu do oceny. Podział według utworzonych elementów do oceny. Kliknięcie elementu otwiera go i wyświetlane są informacje na temat prac studentów.
- Według studentów. Według listy studentów (wiersze), z podziałem na testy, zadania i egzaminy (kolumny).
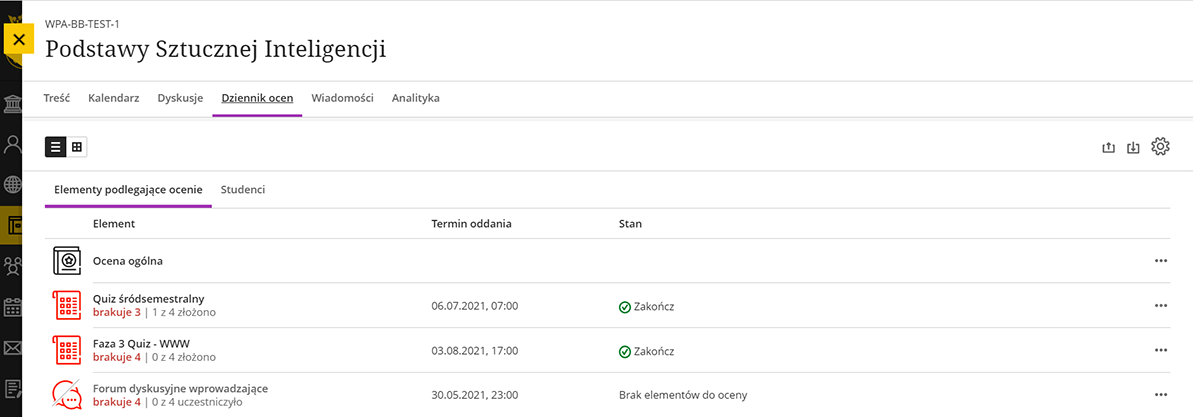
Rysunek 13. Dziennik ocen (według elementów do oceny, tj. egzaminu, testu, zadania).
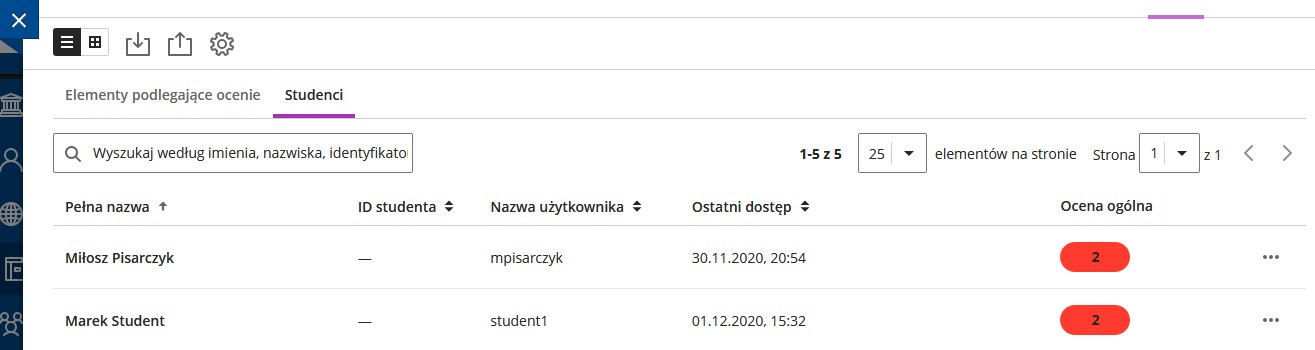
Rysunek 14. Dziennik ocen (podział według nazw studentów)
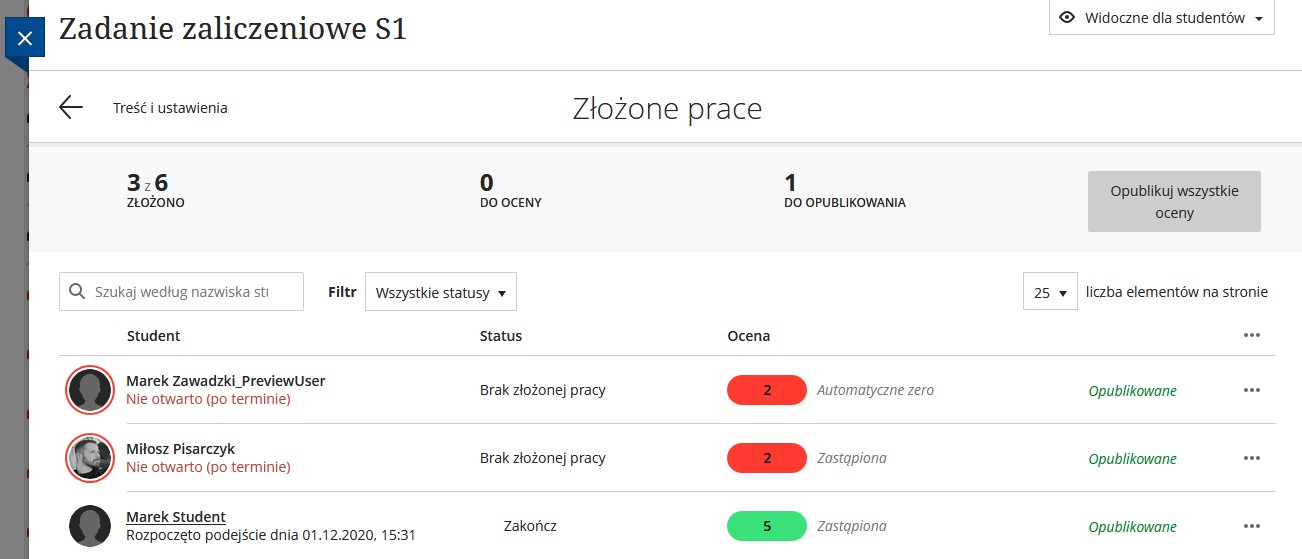
Rysunek 15. Przykładowe prace złożone przez studentów.
Wykładowca może otworzyć pracę studenta, klikając jego nazwę. Możliwe jest między innymi:
- Ocena studenta, poprawa oceny i opublikowanie jej.
- Przegląd i skomentowanie pliku z pracą studenta (adnotacje w treści).
- Dodanie dedykowanego komentarza do pracy studenta.
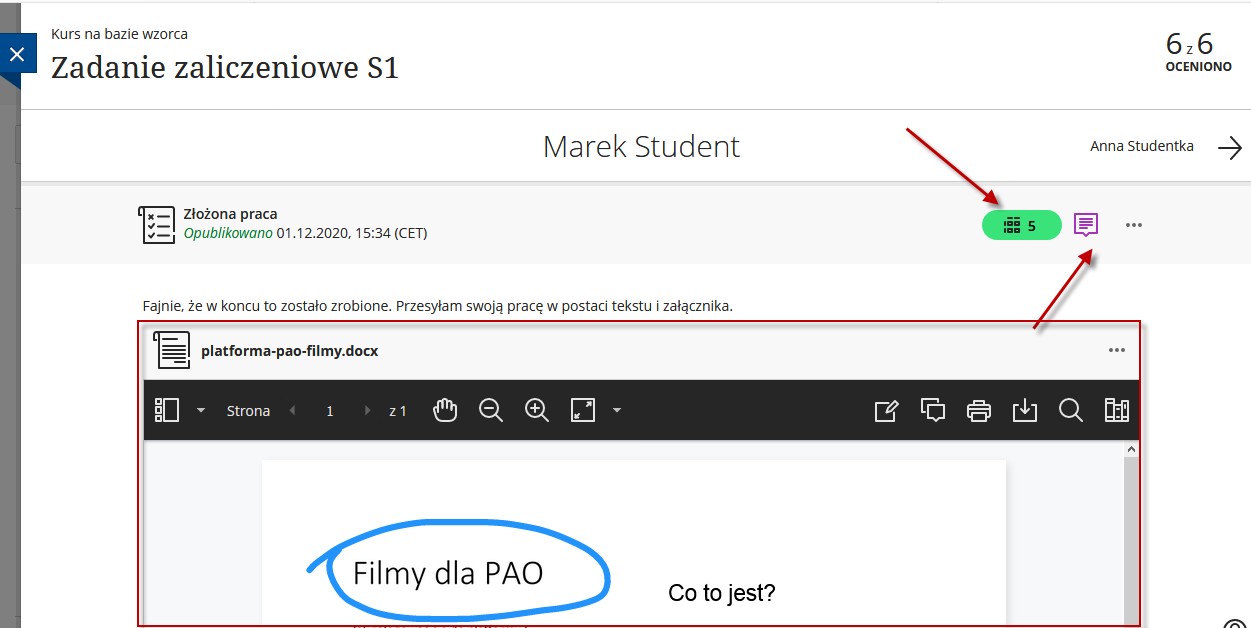
Rysunek 16. Możliwość oceny i poprawy pracy studenta (zadanie).
W dzienniku ocen wykładowca może też zdefiniować ustawienia związane z:
- Schematem oceny to jest skalę oceny (np. oceny 2-5) dla testów, zadań i egzaminów. Przygotowane na platformie kursy mają już zdefiniowane skale ocen (schemat oceny).
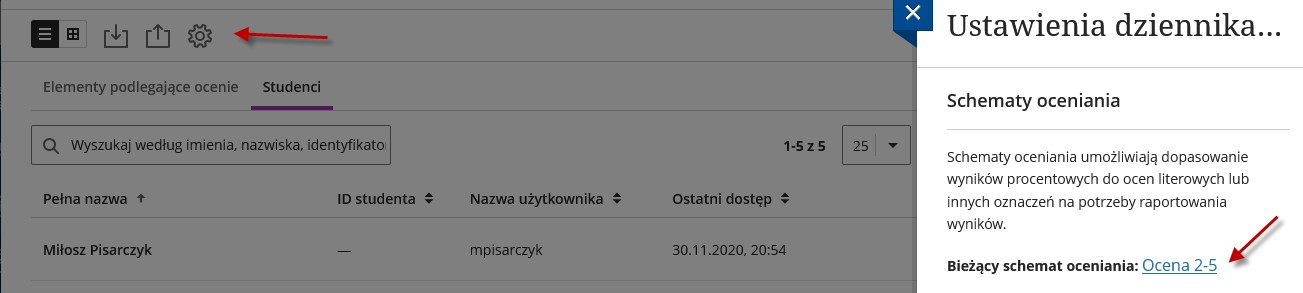
Rysunek 17. Możliwość zdefiniowania schematu (skali) ocen (ocena 2-5).
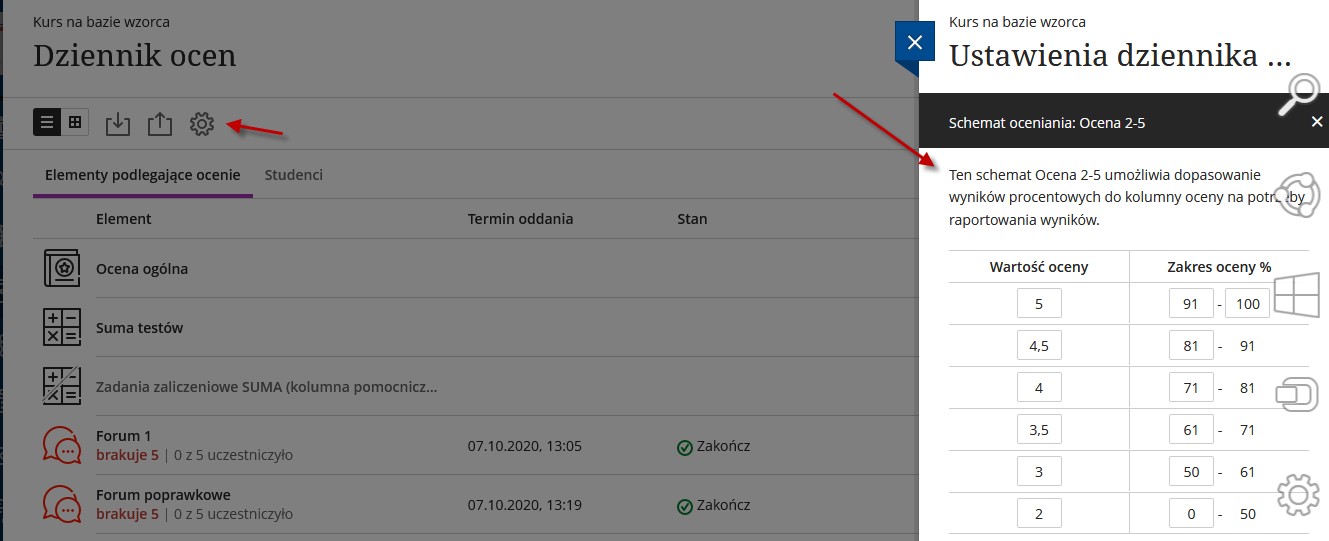
Rysunek 18. Możliwość zdefiniowania schematu (skali) ocen (ocena 2-5).
- Ogólną oceną w kursie, w której definiuje się elementy składowe oceny oraz ich wagę. Ten i inne elementy można zdefiniować w ustawieniach dziennika ocen.
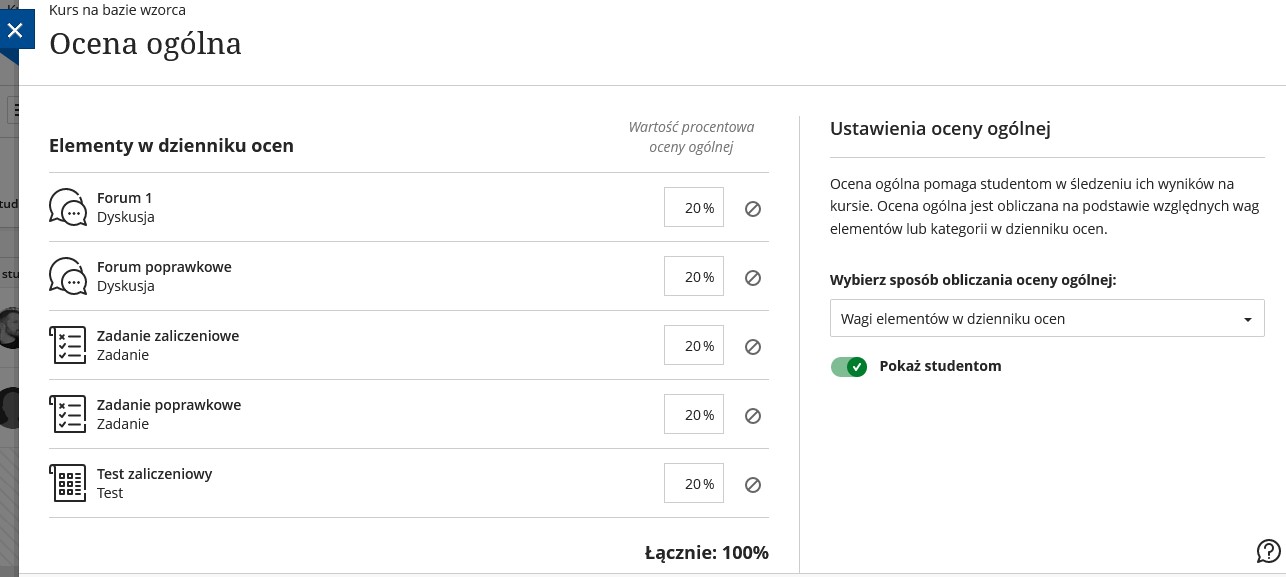
Rysunek 19. Możliwość zdefiniowania oceny ogólnej w kursie (waga elementów oceny)
Dziennik ocen zawiera informacje dotyczące sposobu oceniania studentów. Można zmienić ustawienia dziennika ocen:
- Otwórz kurs i w menu (3) kliknij Dziennik ocen.
- Następnie kliknij ikonę „koła zębatego” (Ustawienia). Otwiera się okno, w którym można dostosować ustawienia do własnych potrzeb.

Rysunek 20. Możliwość zmiany ustawień dziennika ocen.
W ustawieniach dziennika ocen dostępne są:
|
Ustawienia dziennika ocen |
Opis |
|
|
Schemat oceniania to skala oceny, która będzie stosowana do oceny zadań, testów i egzaminów. Na tej podstawie w dzienniku są wyświetlane oceny studentów. |
|
|
Możliwość zdefiniowania informacji pojawiających się spisie zadań dla Wykładowcy. Dotyczą one pracy studentów (oceny wyrażone w %) oraz dni braku aktywności w kursie.
Obrazek obok pokazuje domyślne ustawienia w kursach na platformie. |
|
|
Domyślne ustawienie w kursach. Opcja ta powoduje, że w dzienniku pojawiają się (niedostateczne) oceny za brak pracy studenta.
W przypadku spóźnionej pracy studenta jest przydzielane w automatyczny sposób wartość zerowa. Opcję można wyłączyć w razie potrzeby. |
|
|
Istniejące oraz możliwe do dodania kategorie elementów podlegających ocenie (quiz, prezentacja, test, egzamin, itd.).
Można dodać własną kategorię i na jej podstawie zdefiniować nowy element oceny studenta. |
|
|
Rubryka to narzędzie do oceny, którego można używać do oceny pracy. Tworząc rubrykę, wykładowca dzieli ocenę na stopnie przypisane do kryteriów oceny.
Rubryki w kursie pozwalają na zastosowanie różnych stopni oceny do różnych kryteriów za pracę studenta. Mogą być przydatne do oceny za wysłaną pracę, np. w postaci pliku Microsoft Word podczas zadania. |
Przykładowa rubryka na podstawie systemu pomocy wygląda następująco:
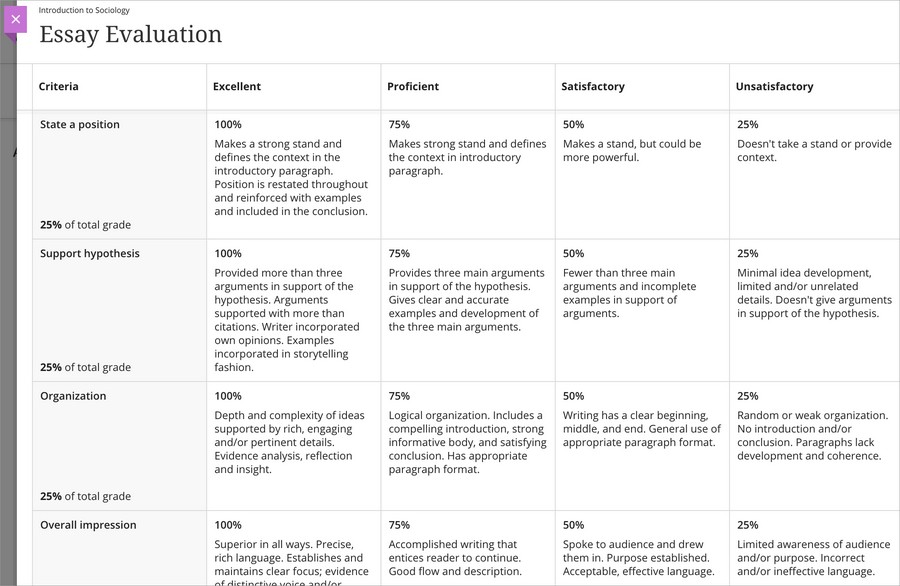
Rysunek 21. Przykładowa rubryka, którą można zastosować do oceny pracy studenta.
Ogłoszenie dla studentów może dotyczyć na przykład przypomnienia o konieczności przygotowania się do egzaminu, bądź przystąpienia do testu, zadania lub właśnie egzaminu. Aby dodać nowe ogłoszenie:
- W menu (1) kursu kliknij Ogłoszenia. Otwiera się nowe okno, w którym znajdują się wcześniej utworzone ogłoszenia, można też dodać nowe.
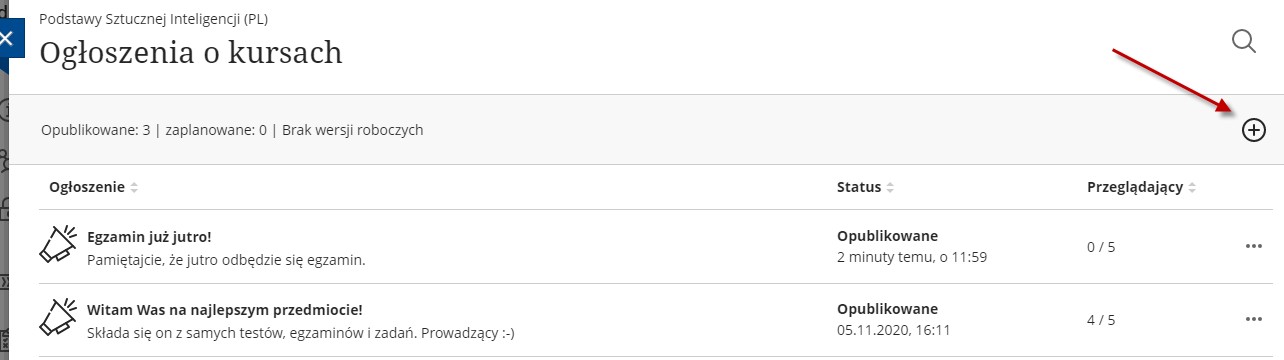
Rysunek 22. Ogłoszenia w kursie na platformie.
- Kliknij ikonę „+”. Otwiera się okno, w którym podaj treść, odbiorców i inne ustawienia ogłoszenia (na przykład termin widoczności ogłoszenia).
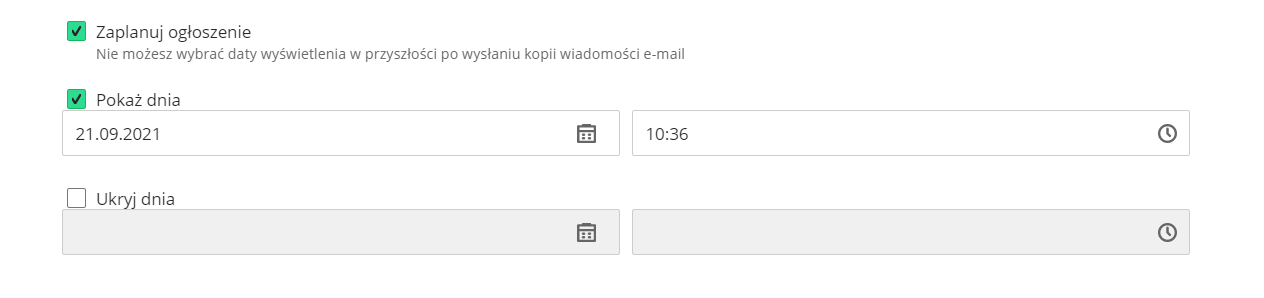
Rysunek 23. Możliwość określenia terminu widoczności ogłoszenia w kursie.
- Kliknij przycisk Zapisz.
Można wysłać wiadomość do studentów w kursie. Student może się też skontaktować z wykładowcą:
- W menu (3) kursu kliknij Wiadomości. Pojawią się wcześniej utworzone wiadomości, można dodać nowe.
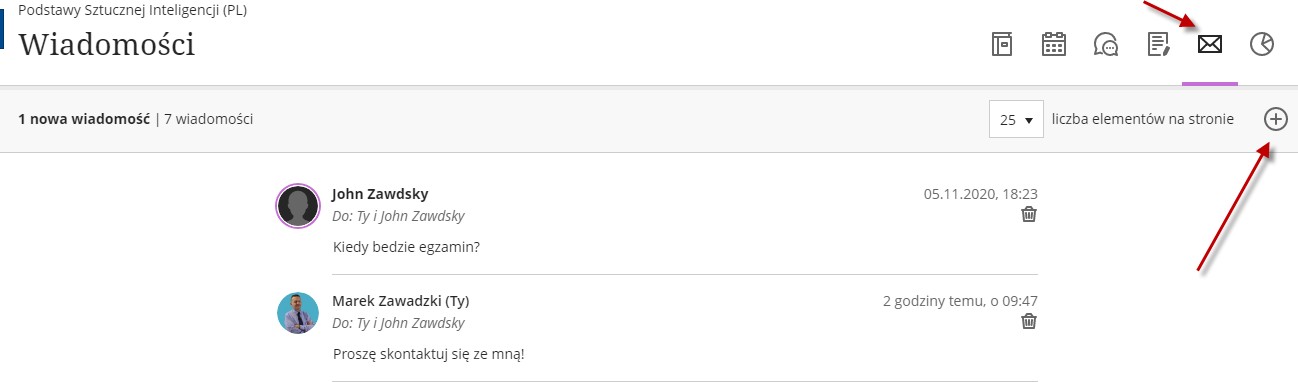
Rysunek 24. Widok wiadomości w kursie.
- Kliknij ikonę „+”, zdefiniuj temat i odbiorców wiadomości, ewentualnie inne opcje (np. możliwość wysłania kopii wiadomości za pomocą poczty elektronicznej).
- Kliknij przycisk Wyślij.
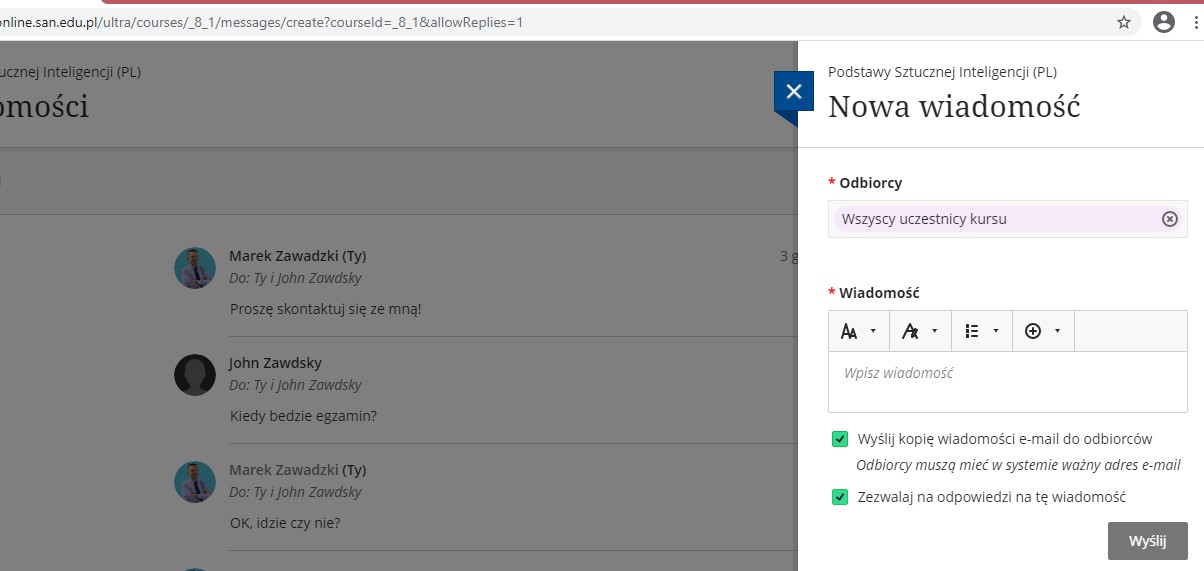
Rysunek 25. Nowa wiadomość do studentów.
Studenci widzą wiadomości w widoku Wiadomości. Są one pokategoryzowane według nazwy kursu.
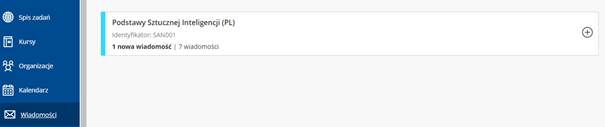
Rysunek 26. Widok Wiadomości.