Kursy są przeznaczona dla studentów (mogą być też przeznaczone dla innych pracowników Uczelni) i powinny zawierać treści oraz dodatkowe materiały. W kursach zwykle znajdują się:
• Treści (teksty, obrazy, linki do stron zewnętrznych, filmy, dokumenty zawierające załączniki). Treści te są podzielone w odpowiednie lekcje (moduły tematyczne).
Treści kursu mogą być poparte elementami pozwalającymi na interakcję studentów, na przykład za pomocą dyskusji. Dyskusja może być oceniania przez wykładowcę.
• Dodatkowe materiały, czyli pliki i zasoby. Często spotykane pliki to formaty Word (*.docx), PowerPoint (*.pptx) lub równoważne z pakietu LibbreOffice (Writer, Impress).
Przykładowy wygląd treści kursu jest następujący (pogrupowane treści, plik PowerPoint, dyskusja dla studentów).
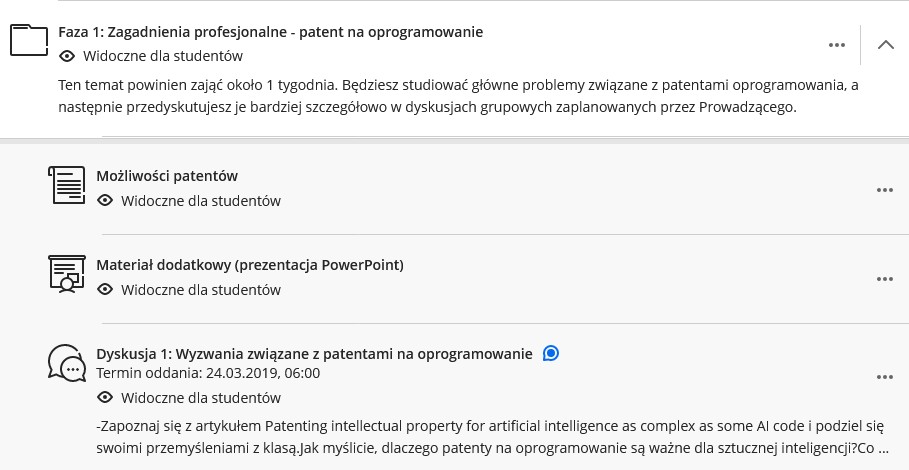
Rysunek 1. Przykładowy wygląd kursu (przygotowany przez Blackboard, prosta struktura kursu).
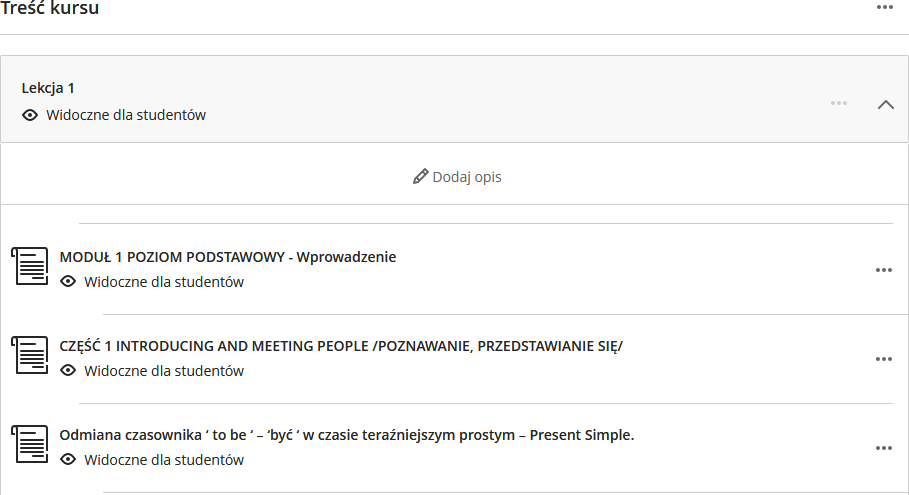
Rysunek 2. Przykładowy wygląd kursu (przygotowany przez Uczelnię, prosta struktura kursu).
Wykładowca ma do dyspozycji następujące możliwości związane z tworzeniem treści:
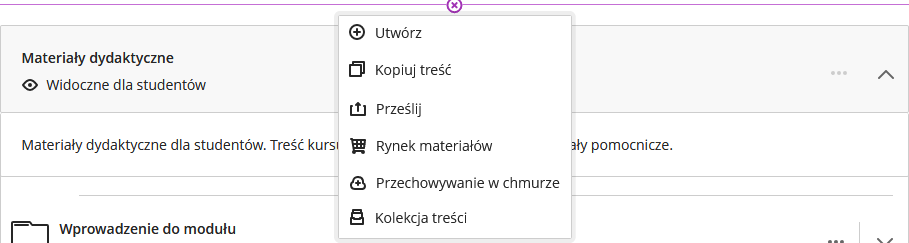
Rysunek 3. Możliwość dodania różnych elementów treści.
Poszczególne elementy oznaczają:
- Utwórz. Pozwala na stworzenie struktury i treści kursu, można dodać różne elementy treści.
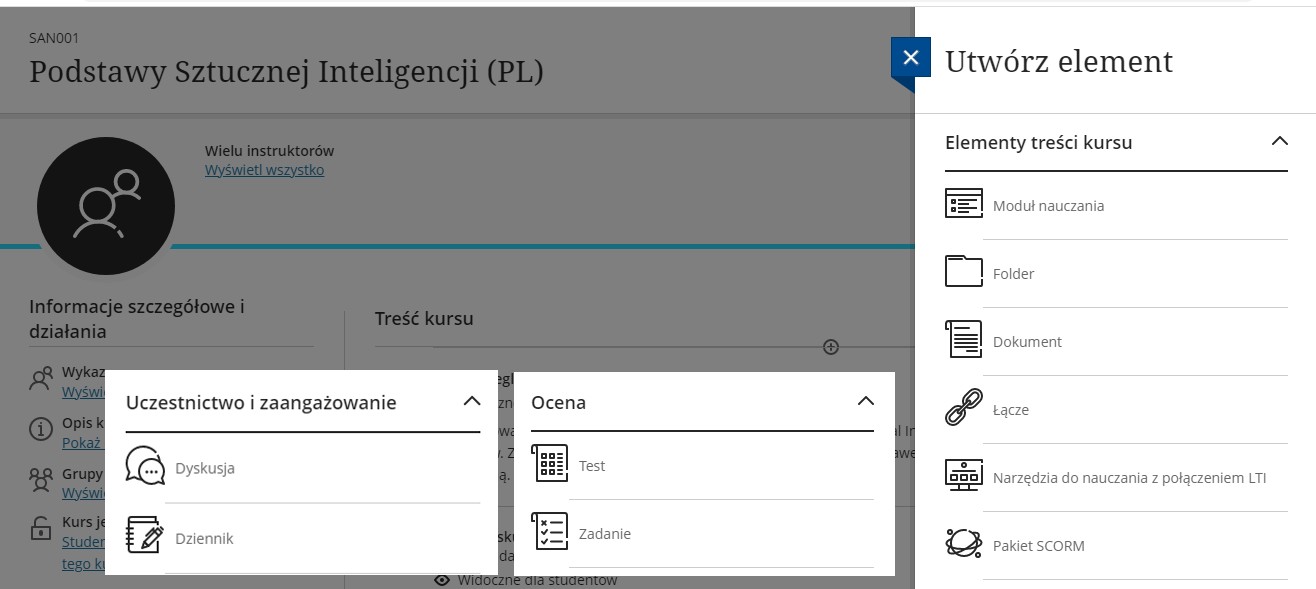
Rysunek 4. Możliwe elementy treści aktywności w kursach.
- Kopiuj treść. Można skopiować istniejącą już treść. Wymagane jest, aby wykładowca miał dostęp do swoich kursów na poziomie wykładowcy.
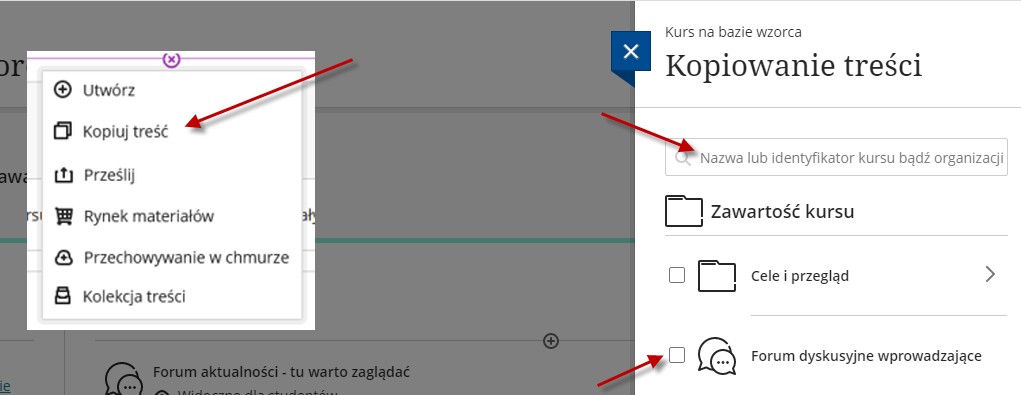
Rysunek 5. Możliwość skopiowania istniejących treści.
- Prześlij. Do kursu można przesłać pliki przechowywane na lokalnie twardym dysku. W tym przypadku można wybrać plik znajdujący się na twardy dysku (np. plik w formacie PDF).
- Przechowywanie w chmurze. Do kursu można przesłać pliki przechowywane w chmurze, np. Gogle Drive.
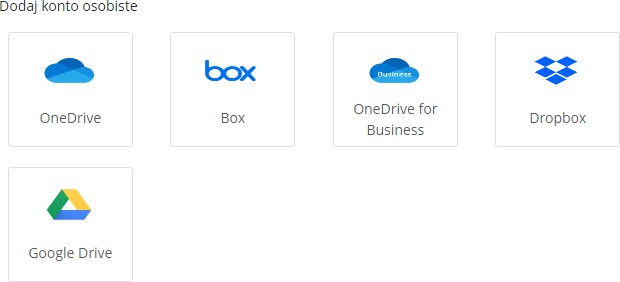
Rysunek 6. Możliwość dodania zasobów z dysków chmurowych do treści kursu.
- Kolekcja treści. Do kursu można dodać pliki z repozytorium treści.
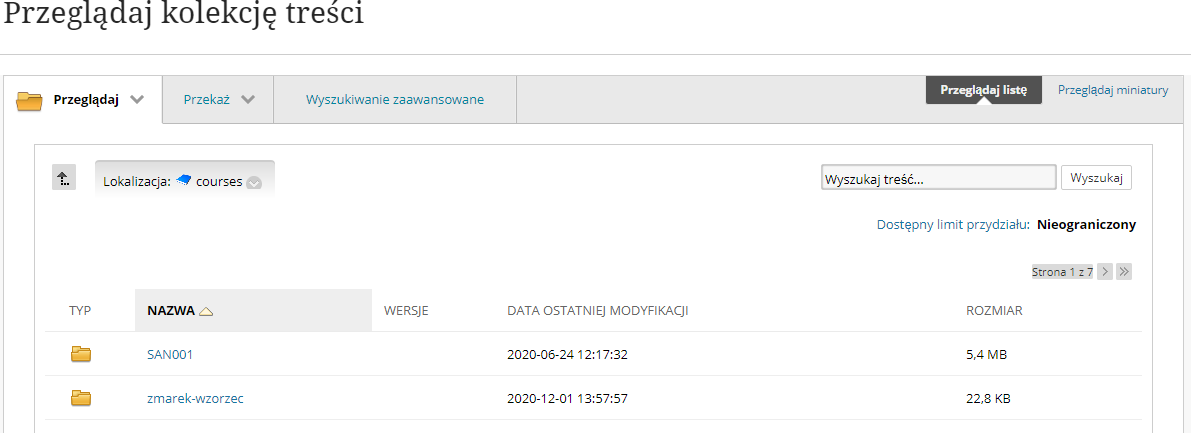
Rysunek 7. Możliwość dodania zasobów znajdujących się w repozytorium treści.
W kursach na platformie można umieszczać materiały w postaci plików, czyli między innymi:
- Programy pakietu Microsoft Office (*.doc, *.docx, *.ppt, *.pptx).
- Programy pakietu Libbre Office (np. *.odf dla programu Writer).
- Pliki PDF (Portable Data Format).
Microsoft Office
Aby zapisać dokument lub prezentację w formacie PDF (pakiet Microsoft Office):
- Otwórz dokument lub prezentację.
- Z menu Plik wybierz polecenie Zapisz jako… w oknie wybierz format PDF.
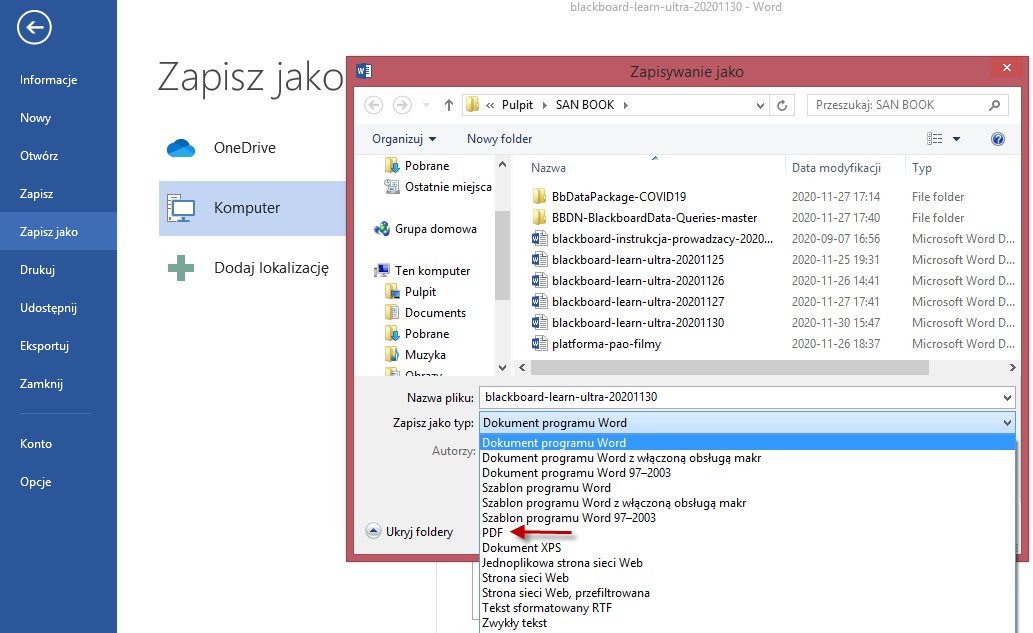
Rysunek 8. Możliwość zapisu pliku Microsoft Word (PowerPoint) w formacie PDF.
LibbreOffice
Aby zapisać dokument lub prezentację w formacie PDF (pakiet LibbreOffice):
- Otwórz plik lub prezentację.
- Z menu Plik wybierz polecenie Eksportuj bezpośrednio do pliku PDF.
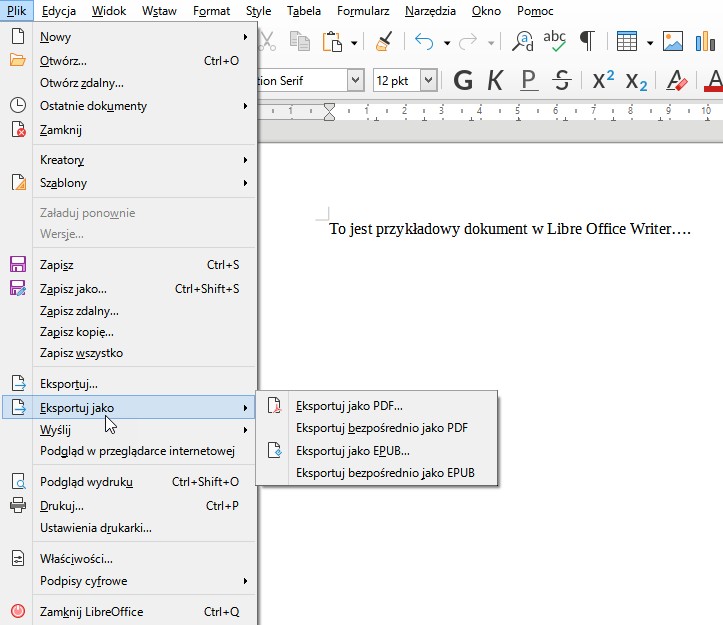
Rysunek 9. Możliwość eksportu pliku LibbreOffice Writer do formatu PDF.
Z treści kursów korzystać będą różni studenci, także z różnymi dysfunkcjami (np. wzrokowymi). Nie wszyscy studenci mogą przeczytać treści, które na przykład:

Rysunek 10. Przykład dobrania nieodpowiedniej kolorystyki w dokumencie (kontrast).

Rysunek 11. Pliki w treści kursu powinny mieć przygotowane nagłówki.
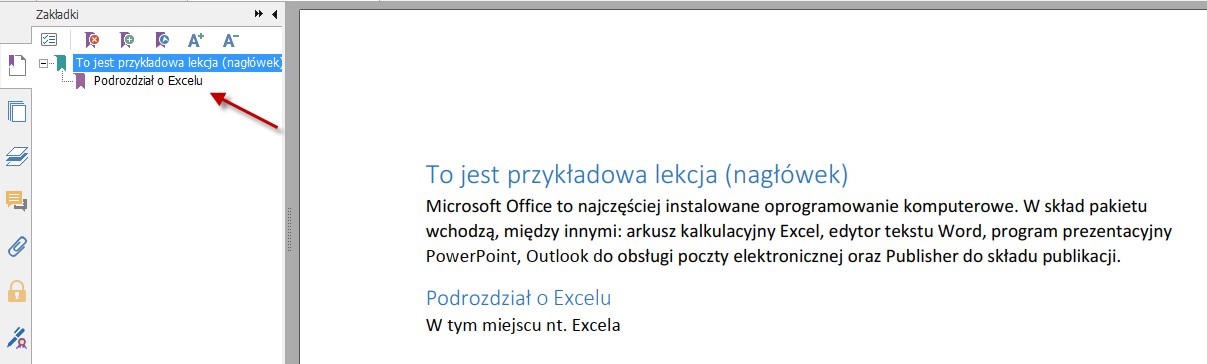
Rysunek 12. Plik w formacie PDF zawierający strukturę nagłówków.
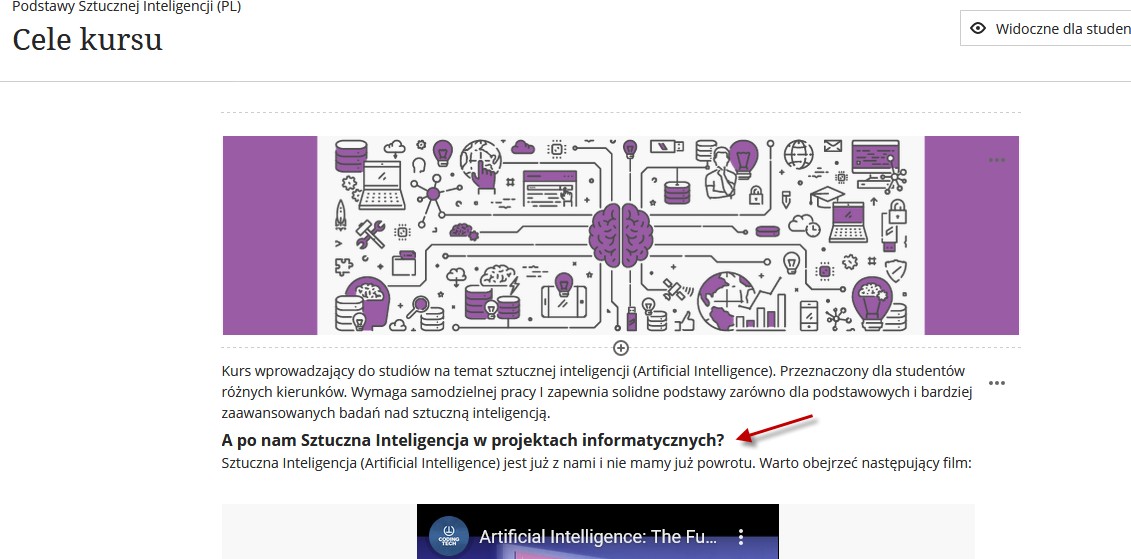
Rysunek 13. Element treści kursu ze zdefiniowanymi nagłówkami.
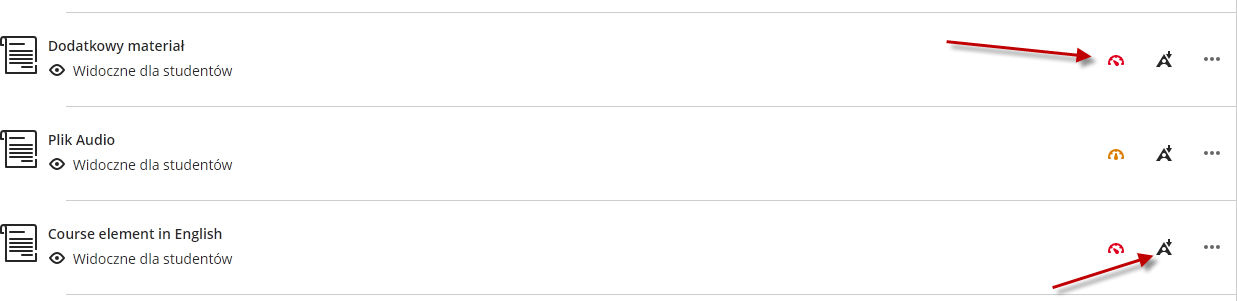 Rysunek 14. Widoczne wskaźniki dostępności treści kursu.
Rysunek 14. Widoczne wskaźniki dostępności treści kursu.
Po kliknięciu w ikonę wskaźnika dostępności pojawią się informacje, które pomogą w zwiększeniu dostępności materiałów (wskazówki dla wykładowcy).
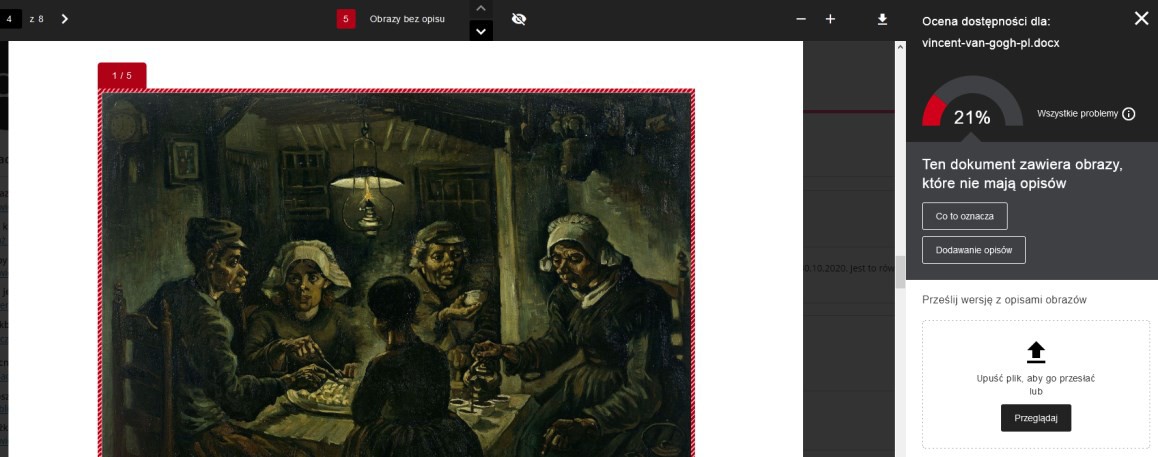
Rysunek 15. Podgląd zasobu w kursie (ocena dostępności pliku w kursie oraz informacje zwrotne).
Wszyscy użytkownicy platformy mogą pobierać materiały w tzw. formatach alternatywnych:

Rysunek 16. Możliwość pobrania plików w postaci alternatywnego formatu.
- Wersja z automatycznym OCR (dla zeskanowanych dokumentów).
- Otagowany PDF (odpowiednio oznakowane dokumenty, dla osób korzystających z czytników ekranu).
- HTML przyjazny dla urządzeń mobilnych (można otworzyć na każdym mobilnym urządzeniu).
- Audio (materiały kursu mogą być odsłuchane na smartfonach).
- ePub (z wykorzystaniem czytników książek elektronicznych, z możliwością dostosowania jej wyglądu).
- Elektroniczny Braille (pliki *.brf które mogą być czytane przez odpowiednie urządzenia dla osób niewidomych.
W każdym kursie mogą znajdować się, między innymi:
Na podstawie powyższych tworzona jest struktura kursu, na przykład:
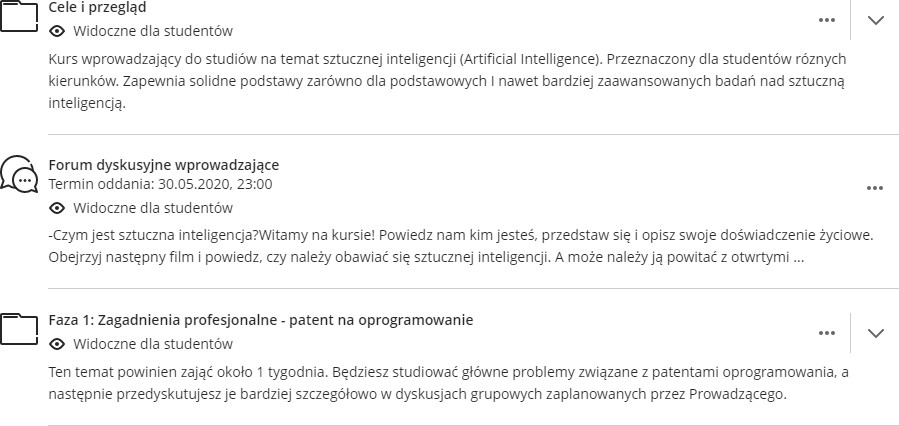
Rysunek 17. Przykładowa struktura w kursie (przykład Blackboard).
Oraz drugi przykład:
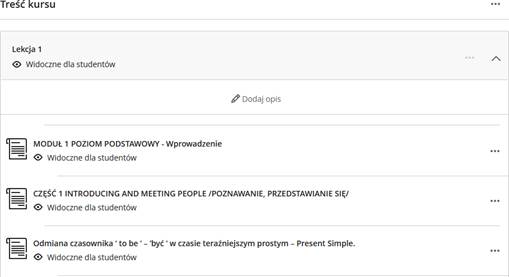
Rysunek 18. Szablon kursu na platformie PAO (zawiera przygotowaną wcześniej treść).
W platformie mamy następujące elementy, między innymi:
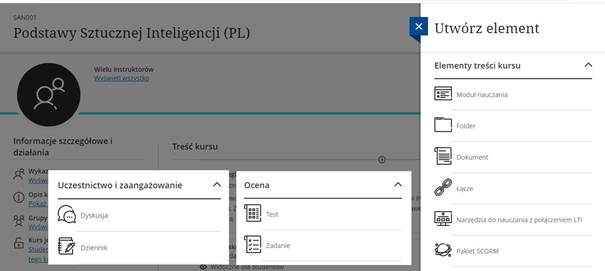
Rysunek 19. Elementy treści i dostępne aktywności w kursach.
Najczęściej stosowane elementy treści są następujące:
Rzadziej stosowane elementy treści kursów są następujące:
Narzędzia do nauczania z połączeniem LTI (Learning Tools Interoperability). Treść kursów może zawierać elementy zewnętrzne, które uatrakcyjniają kursy, na przykład https://www.chemvantage.org (dla przedmiotów chemicznych).
Elementy służące do oceny studentów są następujące:
Elementy zwiększające zaangażowanie studentów:
Jak edytować istniejącą treść (edytor treści)?
Każdy element w treści może być edytowany przez wykładowcę:
Otwórz kurs i w treści kliknij przycisk Więcej opcji dla treści kursu („trzy kropki”), który znajduje się po prawej stronie elementu treści. Wybierz Edytuj i wprowadź zmiany.
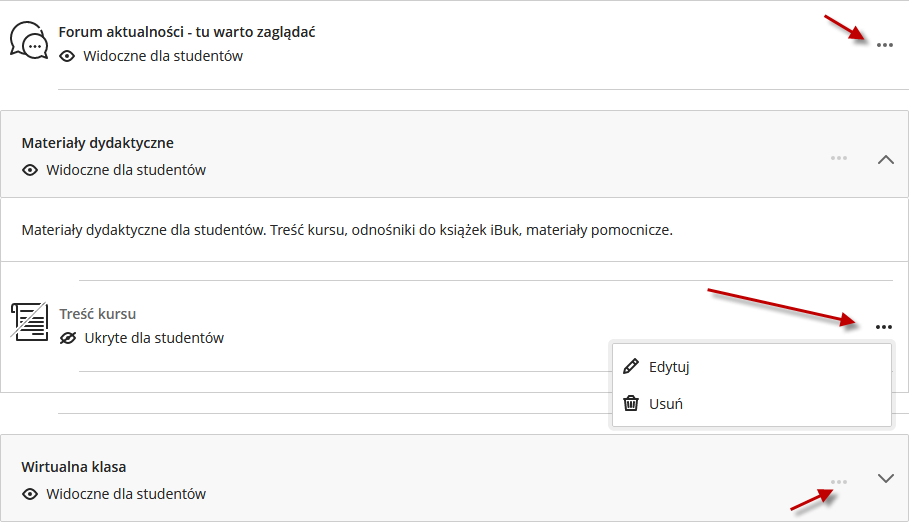
Rysunek 20. Możliwość edycji elementów treści.
Podczas edycji widoczny jest edytor, który pozwala między innymi na:
- Formatowanie treści (np. definiowanie nagłówków, pogrubienie, kursywa, podkreślenie) oraz tworzenie listy numerowanej i punktowanej.
- Tworzenie równań matematycznych za pomocą wbudowanego edytora.
- Dodawanie obrazów, załączników i filmów, możliwość wyszukania i wstawienia filmu YouTube do treści kursu.
Przykładowy fragment dokumentu w treści kursu wygląda następująco:
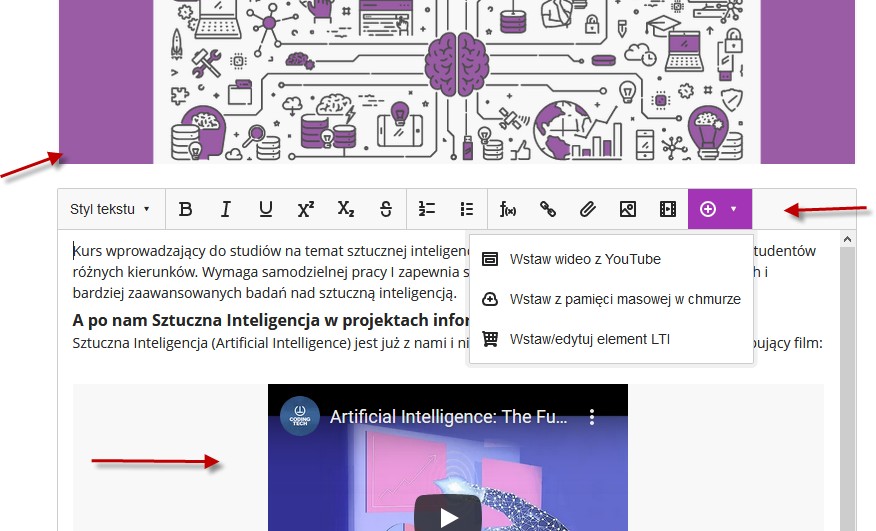
Rysunek 21. Przykładowy fragment dokumentu w treści (widoczny edytor treści).
Szablony kursów (o ile zostały wcześniej przygotowane) zawierają przygotowaną wcześniej treść (np. moduły, foldery, puste dokumenty). Można je edytować, można też kopiować istniejącą treść i dodawać do niej nowe elementy.
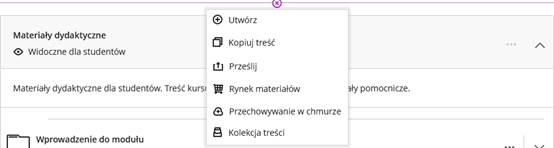
Rysunek 22. Możliwość dodania treści i plików do struktury kursu.
Jak grupować treści (moduły, foldery)?
Treści kursu powinny być pogrupowane tematycznie, zaś wewnątrz zdefiniowanych tematów powinny istnieć odpowiednie foldery.
Platforma daje możliwość dodania do treści kursu następujących elementów:
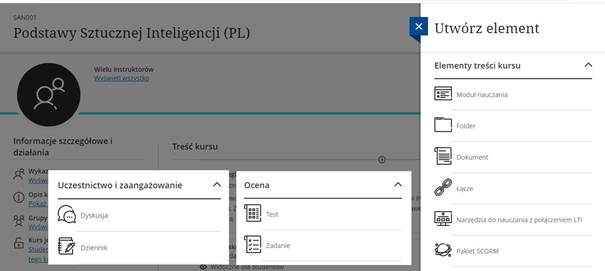
Aby dodać nowy moduł nauczania lub folder:
- Kliknij ikonę „+’ w treści kursu, a następnie wybierz Moduł nauczania (lub Folder).
- Wpisz jego nazwę oraz opis. Zatwierdź zmiany klawiszem ENTER.
- Dodaj inne elementy w razie potrzeby (np. foldery, dokumenty, dyskusję).
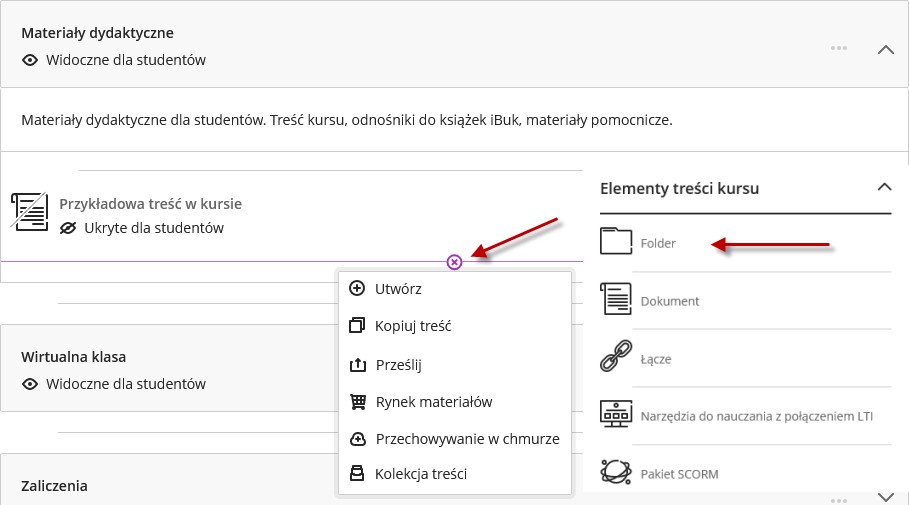
Rysunek 23. Foldery (a wcześniej Moduły) umożliwiają grupowanie treści w kursach.
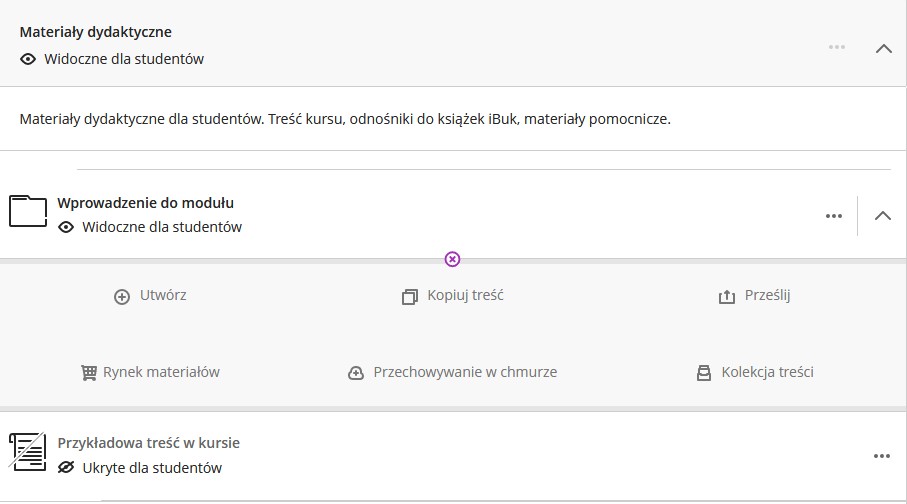
Rysunek 24. Możliwość dodania elementów treści do folderu.
W treści kursu mogą znajdować się dokumenty. Dokument zawiera treści dla studentów i jest głównym elementem, w którym znajduje się treść (tekst, grafika, filmy, multimedia, załączniki).
Aby wstawić dokument do treści:
- Kliknij ikonę „+’ w treści kursu, a następnie wybierz Dokument.
- Dodaj treść, na przykład sformatowaną treść z grafiką lub multimediami, format HMTL (np. formułę matematyczną, chemiczną). Możesz też przesłać pliki PDF z komputera lub chmury.
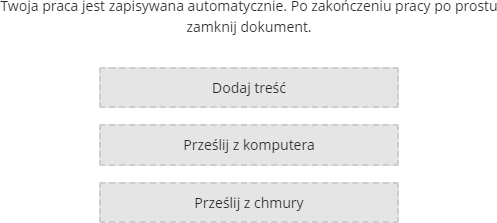
Rysunek 25. Możliwości wypełnienia dokumentu treścią.
W przypadku tworzenia dokumentu i wypełniania go treścią widoczny jest edytor treści:
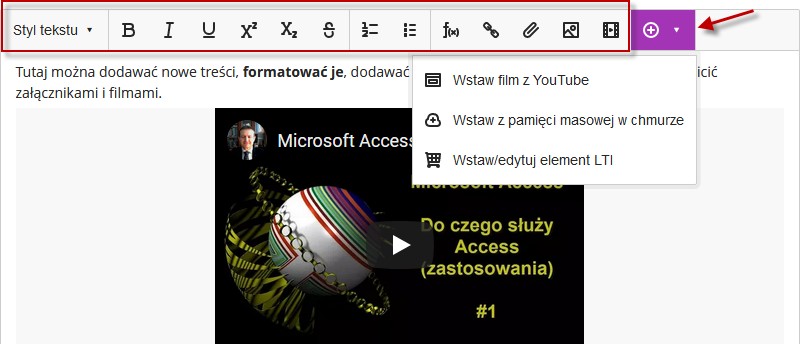
Rysunek 26. Przykładowy dokument z treścią (widoczny edytor treści).
Każdy dokument może składać się jednej lub więcej sekcji:
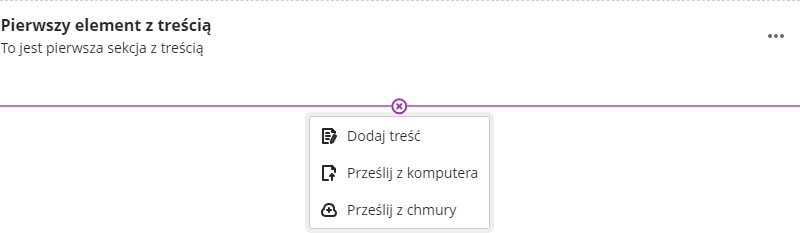
Rysunek 27. Możliwość dodania sekcji do dokumentu.
Dokumenty zwykle składają się z wielu sekcji, które można dodawać do już istniejących:
Jak dodać pliki i zasoby do treści?
Treść kursu może zawierać pliki i zasoby, na przykład w formacie PDF, MP3, innym. Pliki te mogą znajdować się w dokumentach z treścią (jako załączniki), w dyskusjach oraz zadaniach i testach.
Pliki mogą też być dodane do struktury kursu na platformie:
- Kliknij ikonę „+’ w treści kursu (lub pojedynczego dokumentu), a następnie polecenie Prześlij
- (Prześlij z komputera). Następnie wskaż plik, który chcesz dodać.
- (Opcjonalnie) Po dodaniu pliku możesz zmienić jego ustawienia (np. nazwę, opis).
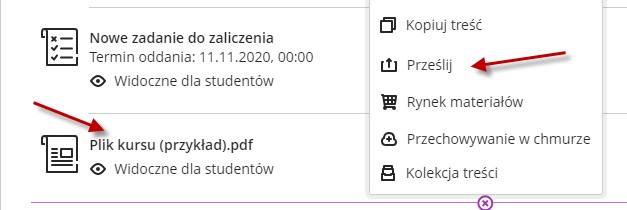
Rysunek 28. Plik w formacie PDF w treści kursu.
Jak dodać zadanie lub test?
Zadania, testy i quizy to elementy oceny studentów. Na przykład można utworzyć zadanie pod koniec danej lekcji (modułu nauczania) lub semestru.
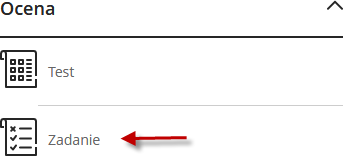
Aby dodać zadanie do kursu:
- Kliknij ikonę „+’ w treści kursu. Wybierz "Zadanie".
- Kliknij ikonę „trybika” (Ustawienia), aby zmienić ustawienia zadania.
- Podaj parametry zadania, np. nazwę, widoczność dla studentów, termin oddania.
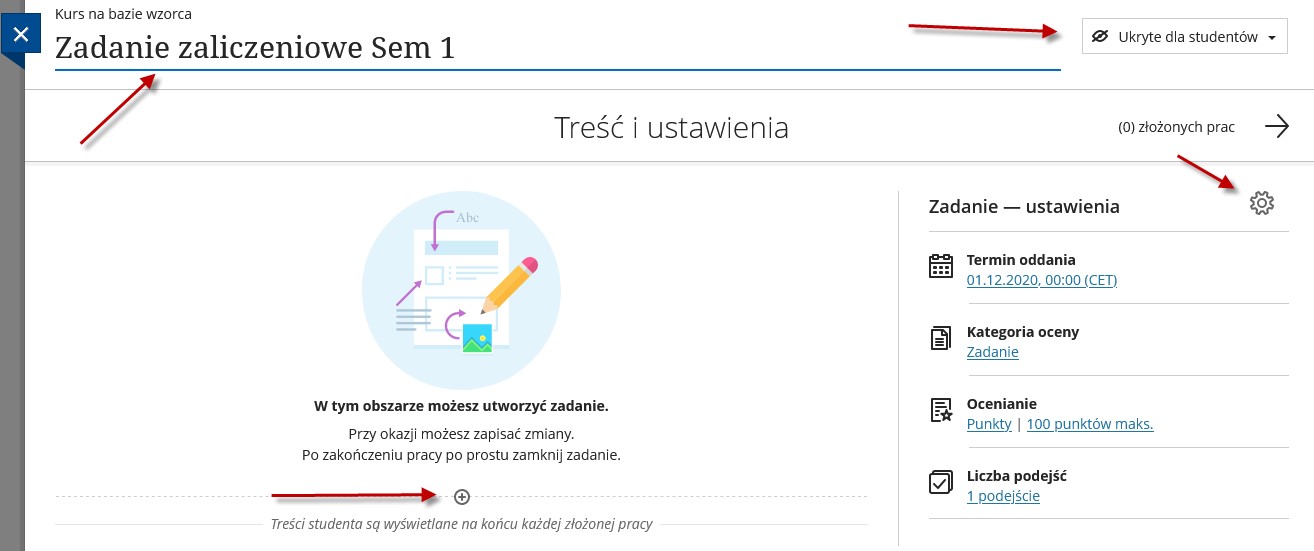
Rysunek 29. Nowe zadanie.
Można definiować różne ustawienia w elementach sprawdzających wiedzę:
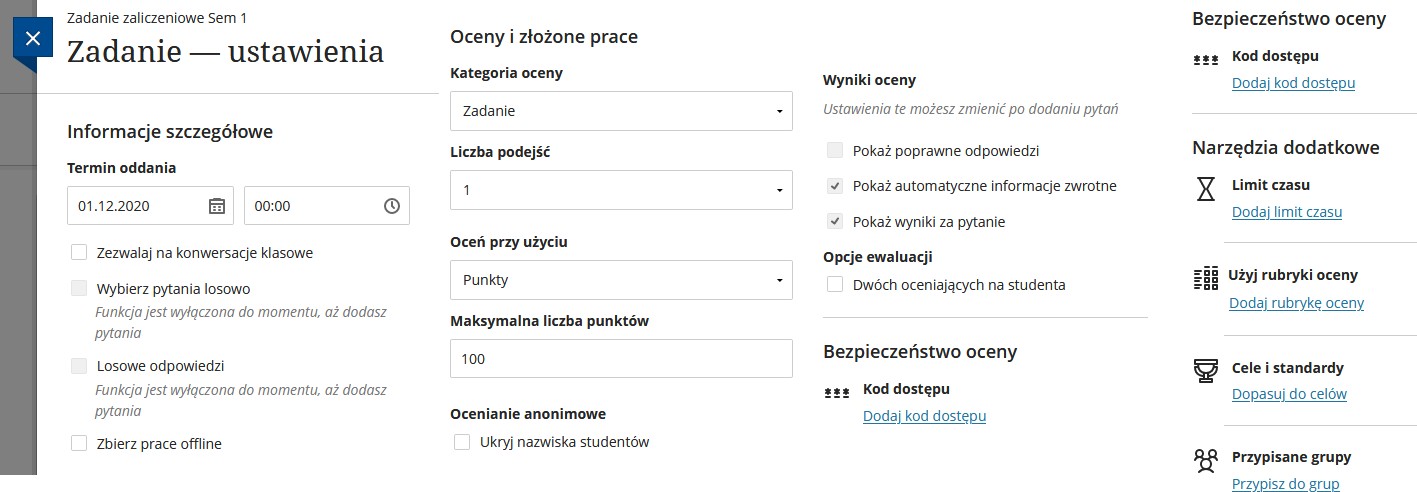
Rysunek 30. Dostępne ustawienia elementu oceny.
Treści kursów mogą być kopiowane pomiędzy kursami:
- Kliknij ikonę „+”, a następnie wybierz Kopiuj treść.
- Następnie wybierz kurs oraz element, który chcesz skopiować.
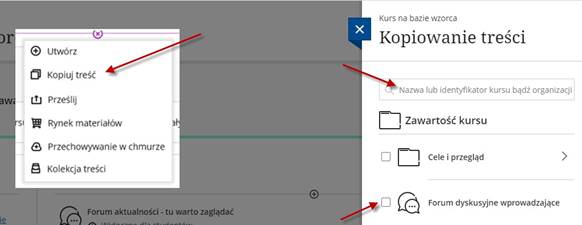
Rysunek 31. Możliwość skopiowania istniejących treści między kursami.

Rysunek 32. Operacja kopiowania treści pomiędzy kursami.
Elementy treści można udostępnić studentom, ale można też je ukryć. Ponadto można zdefiniować tzw. dostępność warunkową (np. według wyników testu lub egzaminu, terminów).
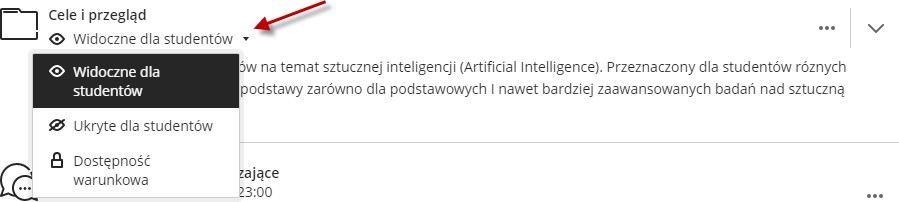
Rysunek 33. Status elementu treści w kursie.
Aby ukryć element przed studentami w wybranym terminie:
Kliknij listę rozwijalną i wybierz polecenie Dostępność warunkowa. Otwiera się okno, w którym zdefiniuj termin ukrycia elementu przed studentami.
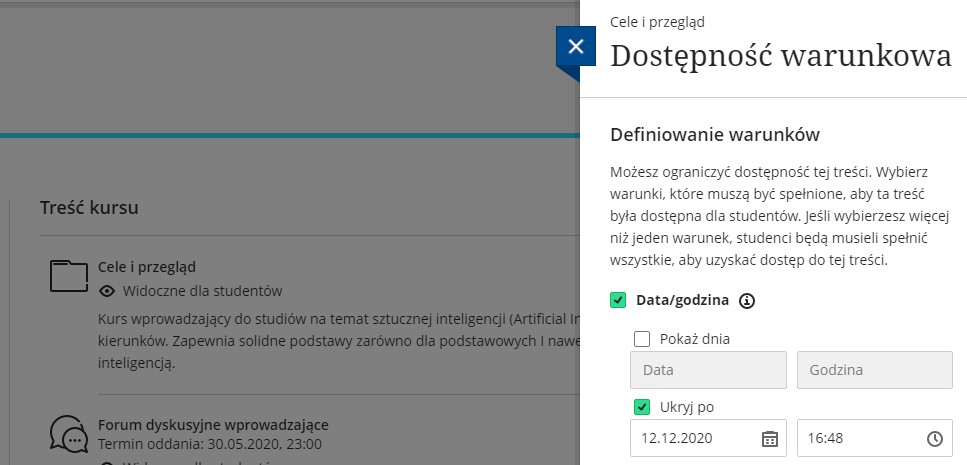
Rysunek 34. Możliwość ukrycia elementu przed studentami w wybranym terminie.

Rysunek 35. Możliwość ukrycia elementu przed studentami w przypadku braku zaliczenia testu.
Wykładowca ma możliwość podejrzenia treści swoich kursów za pomocą tzw. podglądu studenta.
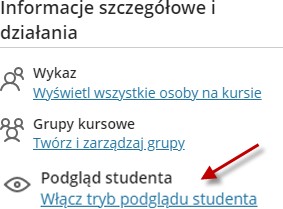
Podczas tej symulacji tworzony jest w systemie wirtualny użytkownik, dla którego mogą być zapisane wyniki testów i zadań.
Podgląd studenta daje możliwość przejrzenia przygotowanej treści, symulacji udziału w testach i zadaniach.
Prócz samej symulacji treści jest możliwość zachowania wyników pracy wirtualnego studenta i ich dalszej analizy (np. w celu przećwiczenia całego procesu oceny).
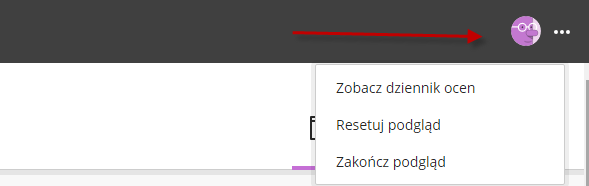
Rysunek 36. Dostępne menu w podglądzie studenta.
Aby przełączyć się na tzw. podgląd studenta:- W menu kursu (1) kliknij link Włącz tryb podglądu studenta.
- Uruchom zadanie, przetestuj zdefiniowane ustawienia w działaniu.
- Po zakończeniu symulacji zamknij widok podglądu.
W menu dostępnym podczas pracy w trybie podglądu studenta dostępne są następujące opcje:
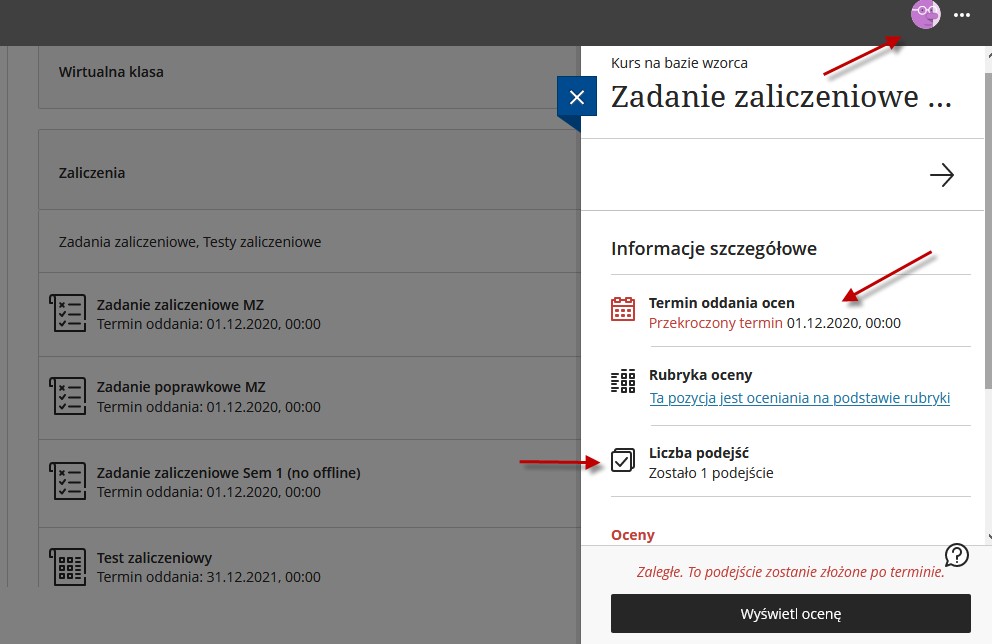
Rysunek 37. Wygląd testu w podglądzie studenta.
