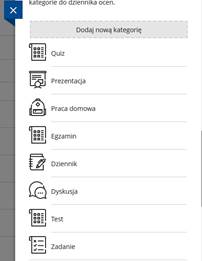|
Rysunek 1. Kategorie elementów oceny. |
Dla każdego elementu oceny jest możliwość wykonania czynności i zdefiniowania ustawień:
- Tworzenie i / lub kopiowanie pytań, definiowanie liczby punktów za pytanie.
- Zdefiniowanie oceny za ukończenie testu, zadania, egzaminu.
- Możliwość zdefiniowania schematu oceny (np. ocena 2-5), rubryk (np. oceny za różne kryteria złożonej pracy), za pomocą których można oceniać prace studentów.
- Możliwość zdefiniowania oceny ogólnej w ramach kursu. Taka ocena ogólna składa się z różnych elementów składowych oraz przypisanych do nich wag procentowych.
Ww. elementy są zwykle oceniane. Na przykład testy z pytaniami zliczają automatycznie punkty za odpowiedzi na pytania (wykładowca może zmienić wyniki automatycznej oceny w dzienniku ocen).
Prace studentów mogą być oceniane za pomocą schematu oceniania, który można zdefiniować w ustawieniach dziennika ocen. Schemat oceniania pojawia się w testach, zadaniach i quizach.
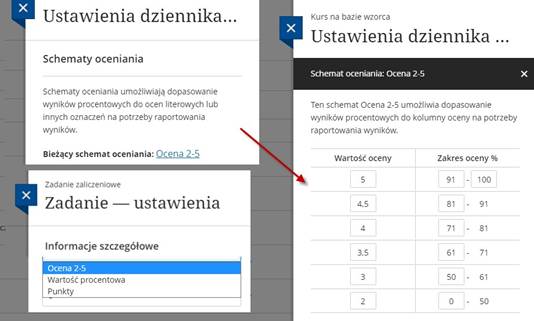
Rysunek 2. Zdefiniowany schemat oceny (możliwość wyboru w zadaniu, teście, quizie).
Elementy sprawdzające wiedzę studentów mogą zawierać pytania i są one następujące:
Pytanie wymagające obliczenia wzoru
Pytanie wymaga wykonania obliczeń i udzielenia odpowiedzi numerycznej. Liczby w pytaniu są inne dla każdego studenta i obejmują ustalony zakres. Prawidłowa odpowiedź to konkretna wartość lub zakres wartości.
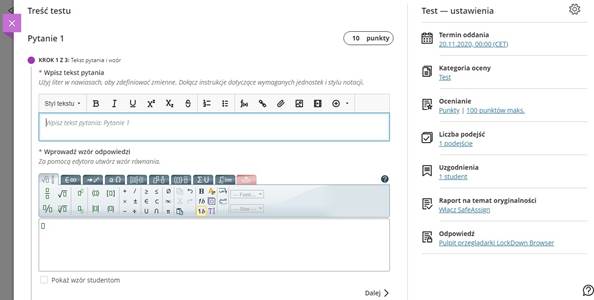
Rysunek 3. Pytanie wymagającego obliczenia wzoru (widoczne: ustawienia testu, edytor równań).
Pytanie opisowe
Student dodaje swoje treści w odpowiedzi na zadanie lub test. Może też dodać własne załączniki.
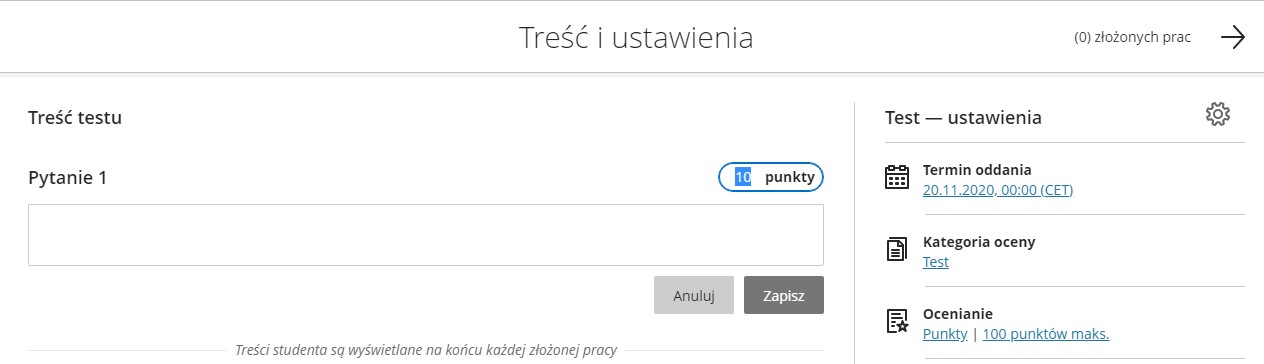
Rysunek 4. Pytanie opisowe (widoczne: ustawienia testu, liczba punktów za pytanie).
Pytanie wymagające opisania pustego pola
Student wybiera prawidłową odpowiedź z podanych w pytaniu możliwych odpowiedzi.
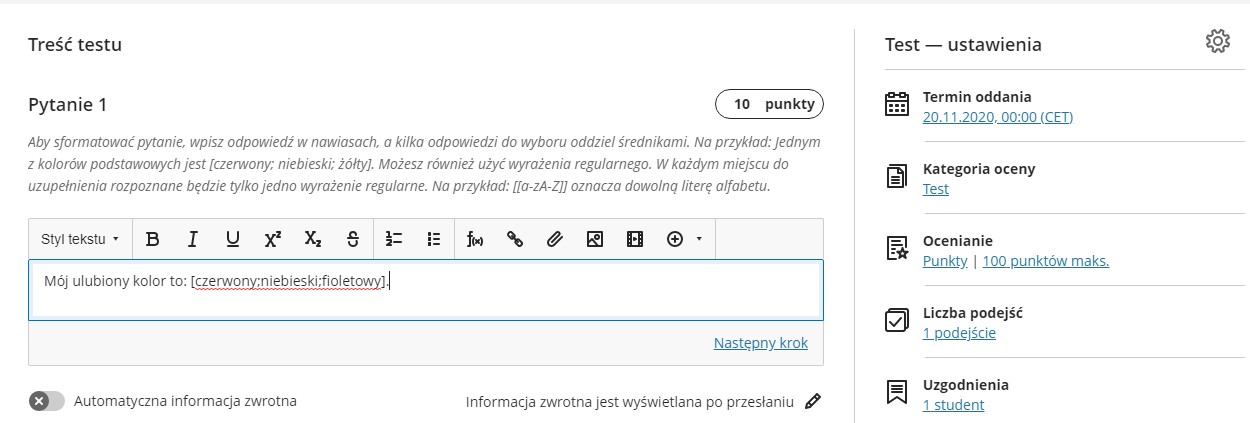
Rysunek 5. Pytanie wymagające opisania pustego pola (widoczne: ustawienia testu, liczba punktów za pytanie).
Pytanie typu dopasowanie
Oferuje możliwość tworzenia pasujących do siebie par elementów. Pary te mogą zawierać tekst, grafikę oraz elementy multimedialne.
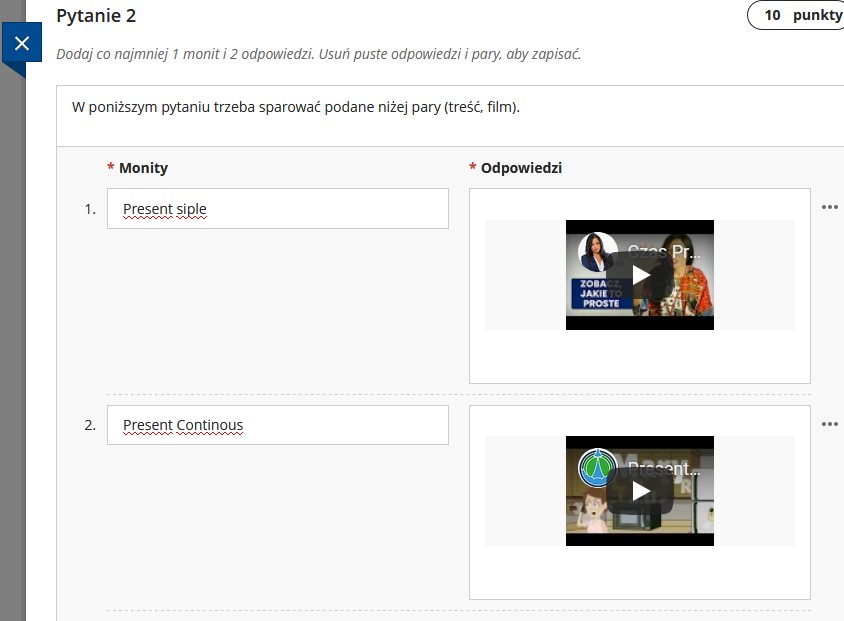
Rysunek 6. Pytanie typu dopasowanie (widoczne: przykładowe treści w pytaniu).
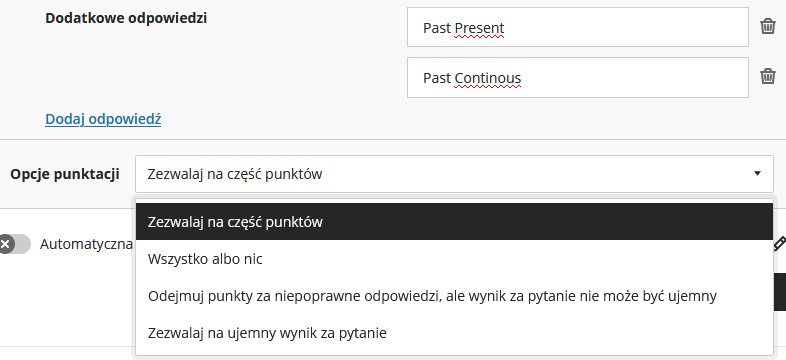
Rysunek 7. Pytanie typu dopasowanie (widoczne opcje sposobu naliczania punktów).
Pytanie wielokrotnego wyboru
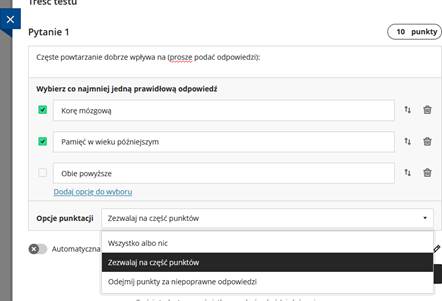
Rysunek 8. Opcje punktacji pytania wielokrotnego wyboru.
W pytaniu wielokrotnego wyboru należy wybrać przynajmniej jedną prawidłową odpowiedź (system pozwala Studentowi na zaznaczenie tylu odpowiedzi, ile Wykładowca zdefiniował jako poprawne, jeżeli jest więcej niż jedna prawidłowa odpowiedź, to warto zaznaczyć to w pytaniu).
Ustawienia pozwalają na zdefiniowanie sposobu obliczania punktów (jak w poprzednim pytaniu):
- Wszystko albo nic. System zlicza punkty jedynie za poprawne odpowiedzi.
- Zezwalaj na część punktów. Część punktów za wybranie poprawnych odpowiedzi.
- Odejmij punkty za niepoprawne odpowiedzi. System odejmuje punkty za niepoprawne odpowiedzi.
- Zezwalaj na ujemny wynik za pytanie. W razie błędnej odpowiedzi system odejmuje punkty.
Pytanie typu Prawda / Fałsz
W przypadku tego rodzaju pytań studenci wybierają pasującą do pytania odpowiedź.
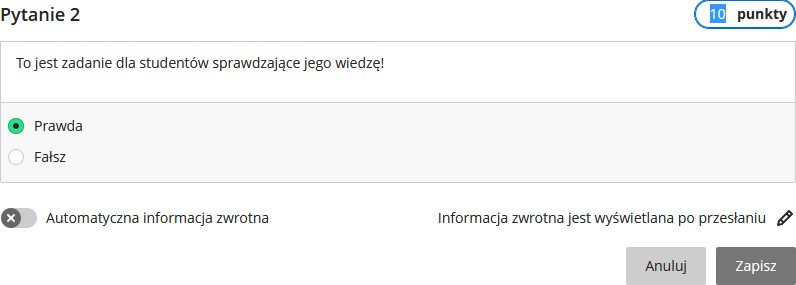 |
Rysunek 9. Pytanie typu Prawda / Fałsz.
Do oceny Studentów można wykorzystywać elementy takie jak: quizy, zadania i testy. Są różne sposoby ich tworzenia:
- Tworzenie testu z pytaniami. Jest to jeden z podstawowych sposobów, w którym dodaje się kolejno pytania, przydziela punkty za pytanie oraz dostosowuje ustawienia.
- Tworzenie testu przez skopiowanie pytań z innych testów. Pytania można kopiować z innych elementów, można zmienić liczbę punktów za pytanie oraz dostosować ustawienia.
- Tworzenie testu z losowym doborem pytań (pula pytań). Można zastosować losowy wybór pytań z puli.
Ustawienia testów
Elementy do oceny studentów można dostosować za pomocą ustawień, które są następujące:
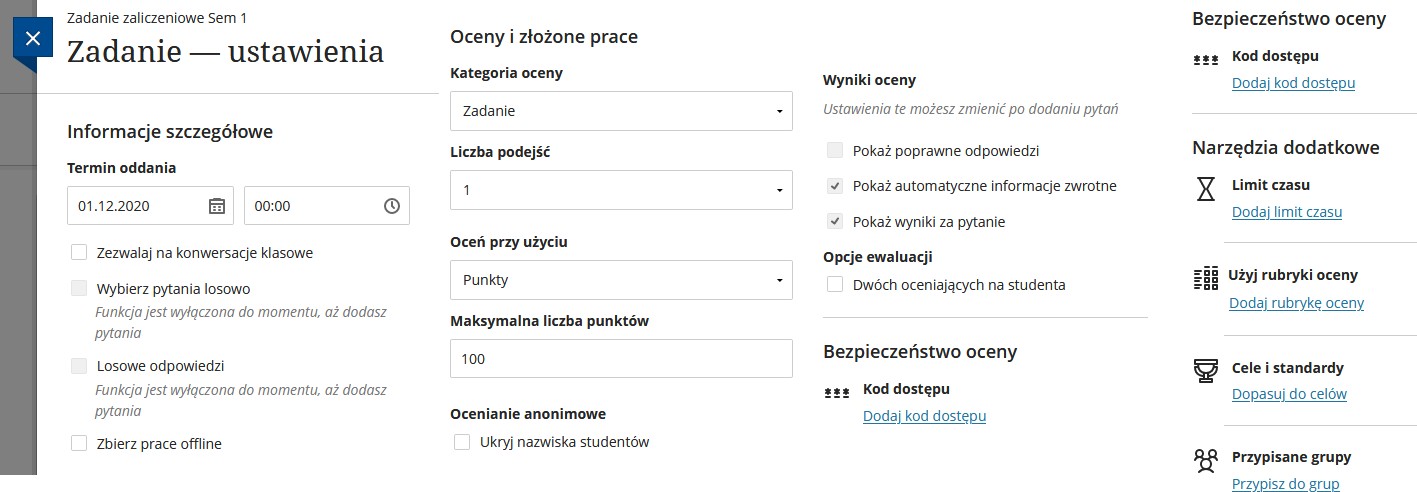
Rysunek 10. Ustawienia elementów do oceny.
- Termin oddania. Termin, po którym składana praca jest oznaczona jako spóźniona.
- Liczba podejść. Definiuje, ile razy student może podejść do quizu, zadania, testu.
- Limit czasu. Określa, jak długo ma trwać podejście. Po upływie tego czasu prace mogą być składane automatycznie.
- Maksymalna liczba punktów. Zwykle wynika z sumarycznej liczby punktów w pytaniach, można zadeklarować też własną wartość.
- Rubryka oceny. Rubryka jest sposobem oceny studenta, i na jej podstawie naliczane są punkty. Za pomocą rubryki wykładowca może ocenić różne aspekty złożonej pracy.
Opcjonalnie dostępne są inne ustawienia, między innymi:
- Zezwalaj na konwersacje klasowe. Umożliwia to studentom prowadzenie czatu w ramach swoich prac.
Tworzenie testu z pytaniami
Można dodać test do kursu, zdefiniować pytania oraz zdefiniować jego ustawienia:
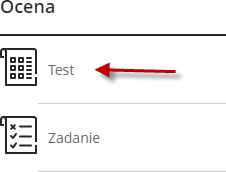
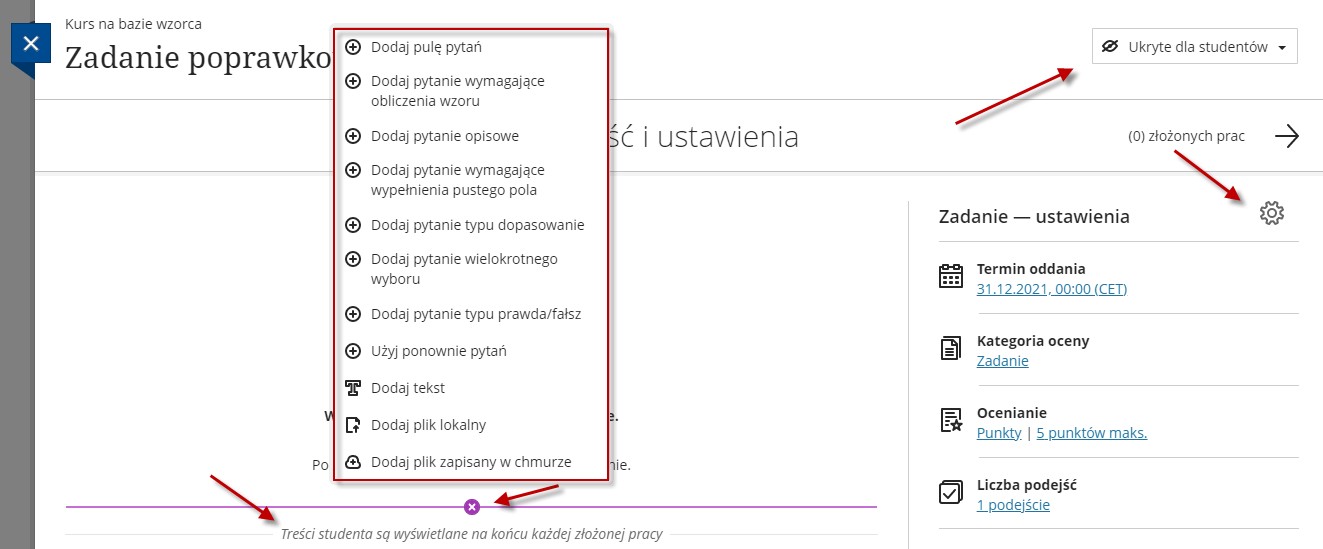
Rysunek 11. Możliwości dostępne podczas tworzenia testu.

Rysunek 12. Zmiana widoczności testu dla studentów.
Ponowne użycie pytań w teście
Podczas tworzenia testu można skopiować pytania z innych elementów:
- Kliknij ikonę „+’ w treści kursu. Wybierz Test.
- Kliknij ikonę „trybika” (Ustawienia), aby zmienić jego ustawienia.
- Następnie dodaj pytania do testu, rodzaje pytań zostały opisane wcześniej.
- Podaj parametry, np. nazwę, widoczność dla studentów, termin oddania oraz inne.
- Udostępnij test studentom, zmieniając jego widoczność.
- Kliknij polecenie Użyj ponownie pytań. Wyświetla się okno, w którym można wybrać pytania do skopiowania (możliwość wyszukiwania pytań, np. według testu, nazwy, rodzaju pytania).
- Po wybraniu pytań kliknij przycisk Kopiuj pytania. Pytania zostaną skopiowane do nowego elementu, opcjonalnie zmień liczbę punktów.
- Podaj parametry, np. nazwę, termin oddania oraz inne opcje.
- Udostępnij test studentom.
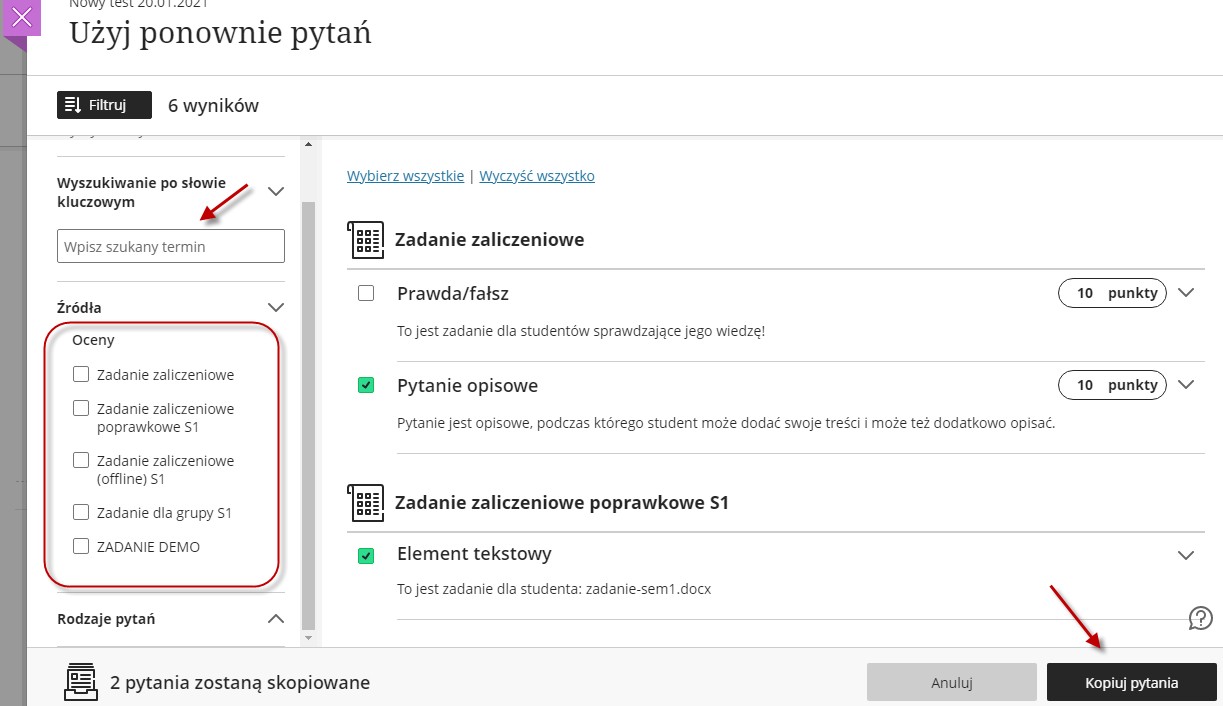
Rysunek 13. Możliwość wyszukania pytań do skopiowania.
Tworzenie testu z losowym doborem pytań (pula pytań)
W tym przypadku należy dodać tzw. pulę pytań. Podczas tworzenia puli pytań definiuje się, ile z nich ma być losowo wyświetlane dla studentów.
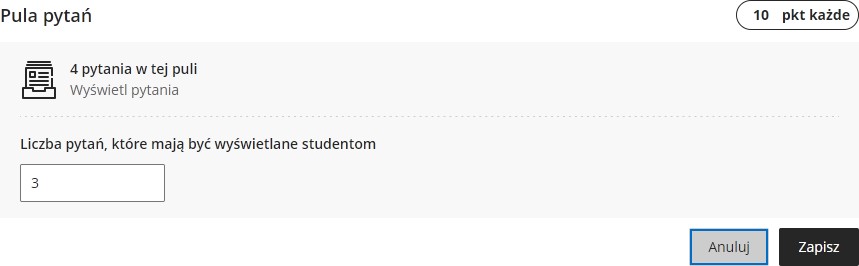
Rysunek 14. Możliwość zdefiniowania liczby pytań dla studentów.
Aby do testu dodać pulę pytań:
- Kliknij polecenie Dodaj pulę pytań. Wyświetla się okno, w którym wybierz pytania do puli.
- Zaznacz pytania i kliknij przycisk Dodaj pytania. Pula pytań jest dodawana do testu.
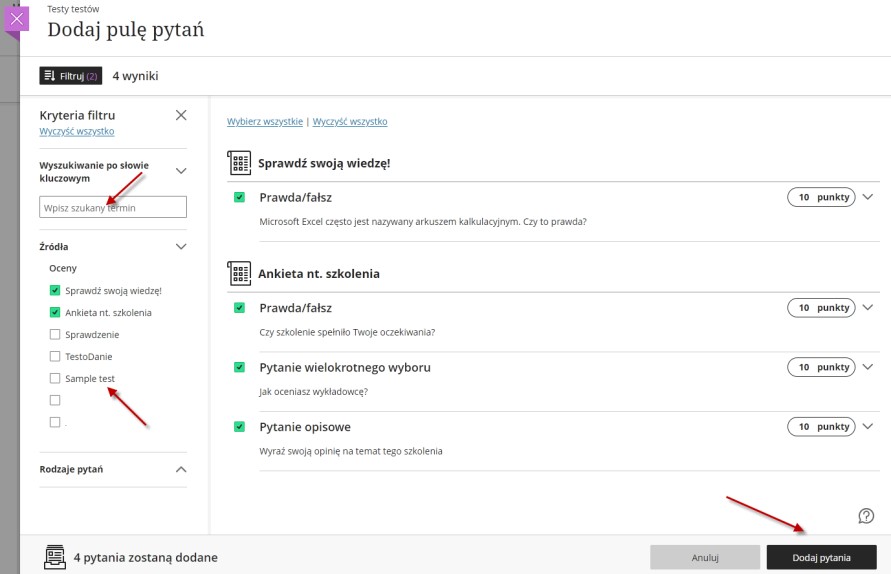
Rysunek 15. Dodawanie puli pytań do testu.
Zadania są tylko inną kategorią elementów sprawdzających wiedzę. Można, między innymi:
- Utworzyć zadanie z pytaniami, można skopiować pytania z innych elementów.
- Utworzyć pulę pytań wyświetlającą losowe pytania.
- Zdefiniować rubrykę oceny, która posłuży do oceny studentów.
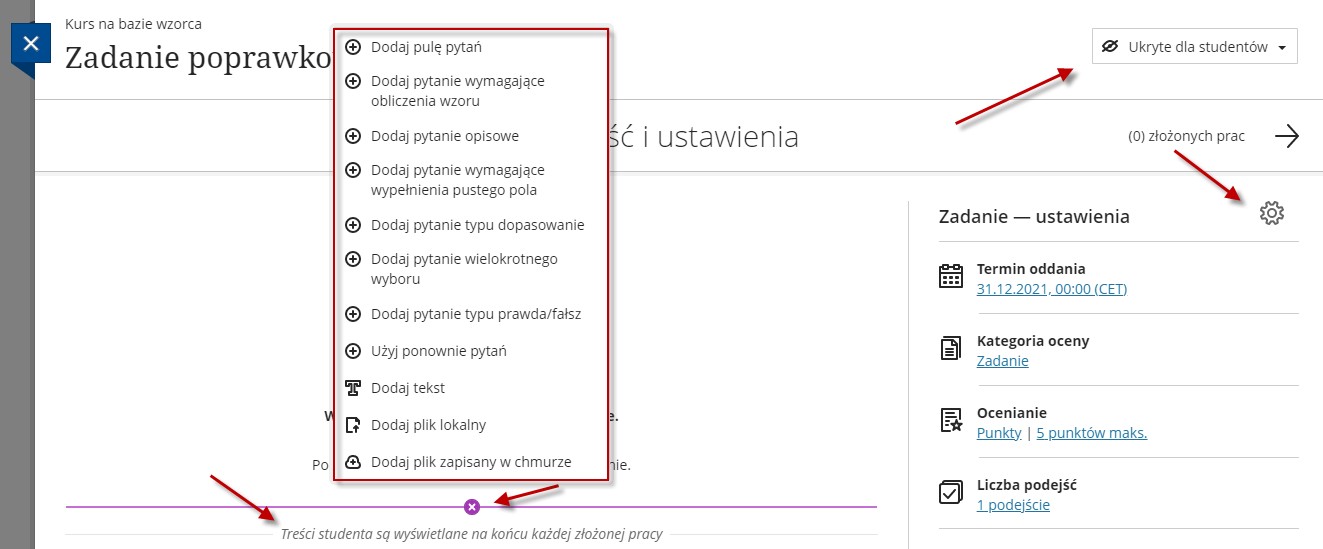
Rysunek 16. Możliwości związane z tworzeniem zadania
Ustawienia zadań
- Termin oddania. Termin, po którym składana praca będzie oznaczona jako spóźniona.
- Liczba podejść. Określa, ile razy student może podejść do testu lub zadania.
- Limit czasu. Określa, jak długo ma trwać podejście. Po tym czasie prace mogą być składane automatycznie.
- Maksymalna liczba punktów. Zwykle obliczana automatycznie na podstawie pytań, ale można zdefiniować własną liczbę punktów.
- Rubryka oceny. Rubryka pomaga w ocenie studenta. Na jej podstawie naliczane są punkty.
- Opcjonalnie dostępne są inne ustawienia, między innymi:
- Zezwalaj na konwersacje klasowe. Umożliwia to studentom prowadzenie „czatu” w ramach podchodzenia do zadania. Można w ten sposób rozwiązywać problemy i dyskutować je przed złożeniem pracy.
Zadanie bez pytań
Elementy oceny nie muszą zawierać pytań. Wykładowca może utworzyć zadanie, w którym student wyśle tylko swoją odpowiedź w postaci tzw. dodatkowej treści. Taka dodatkowa treść jest zawsze dostępna i znajduje się na końcu formularza. Aby utworzyć nowe zadanie:
Okno zadania wygląda następująco:
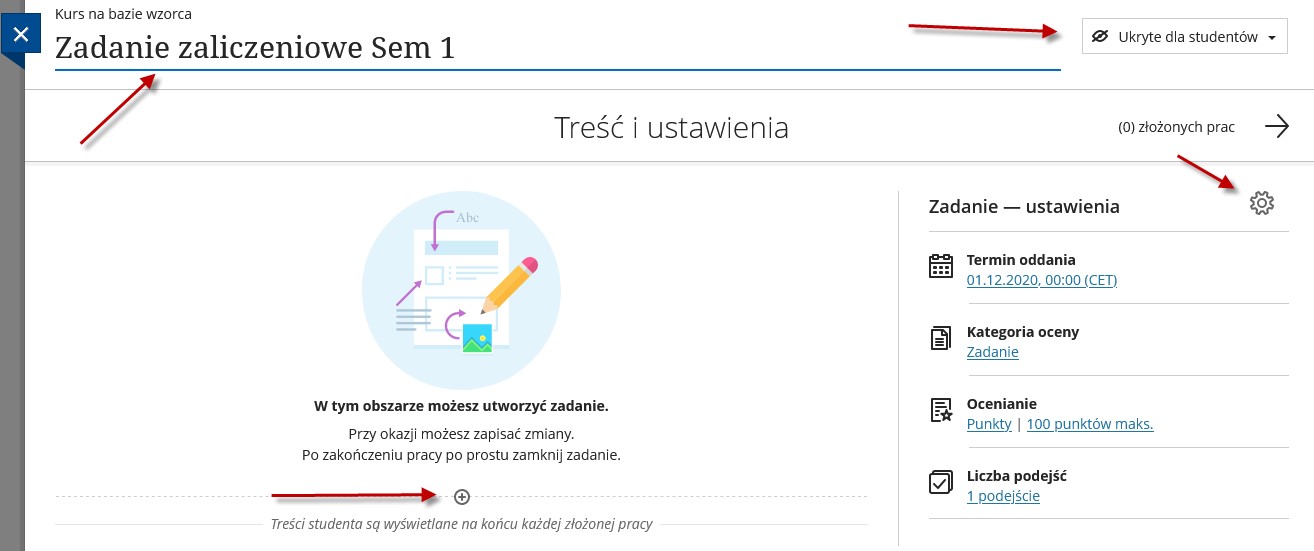
Rysunek 17. Tworzenie zadania w kursie
Zadanie z załącznikami
Zadania mogą zawierać np. pliki które mają być pobrane i uzupełnione przez studentów. Uzupełniony plik jest dodawany jako odpowiedź w zadaniu.
Kliknij ikonę „+’ w treści kursu. Z listy wybierz
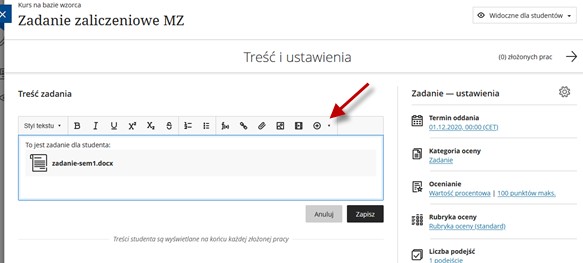
Zadanie niekonwencjonalne, czyli co to są prace offline?
Ocena nie jest zawsze związana z pytaniami. Może się zdarzyć, że praca została zebrana w inny sposób (np. wysłana mailem, spotkanie, prezentacja). W ustawieniach dostępna jest opcja:
- Zbierz prace offline. Opcja ta powoduje, że widoczne jest zadanie w treści kursu na platformie, ale nie można dodać żadnej pracy. Po zaznaczeniu tej opcji zadanie będzie widoczne w treści kursu, będzie też możliwa ocena zadania na podstawie rubryki.
Po zaznaczeniu tej opcji pojawia się następujący komunikat:
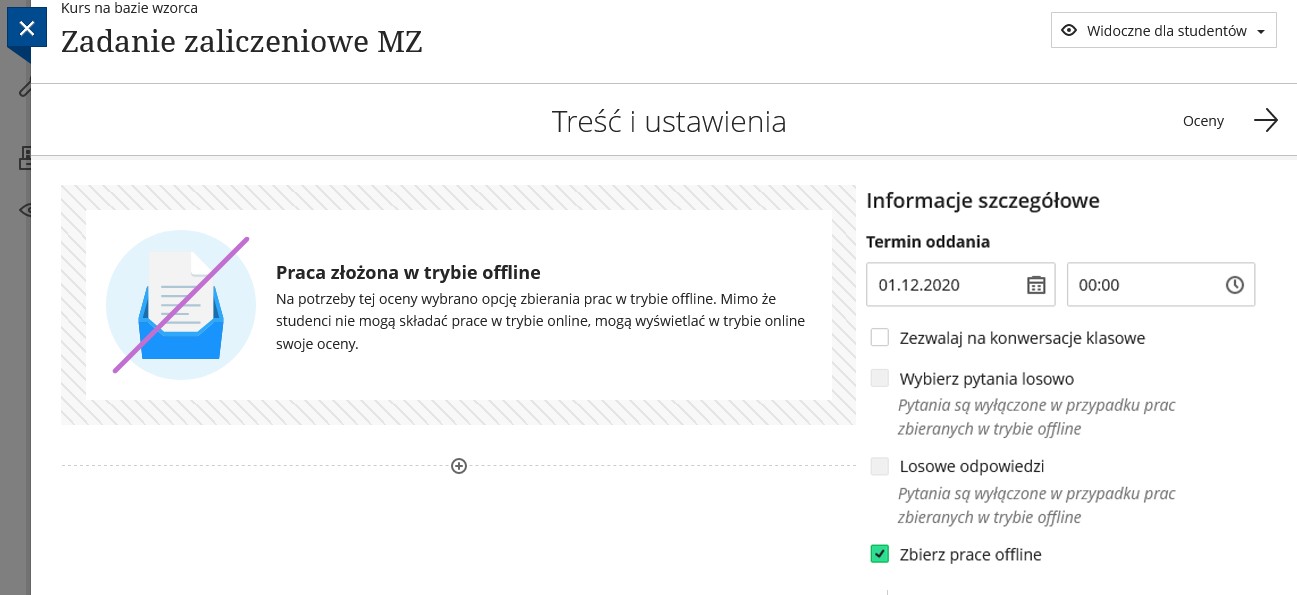
Rysunek 18. Prace składane offline (prezentacja, wystąpienia publiczne, itd.)
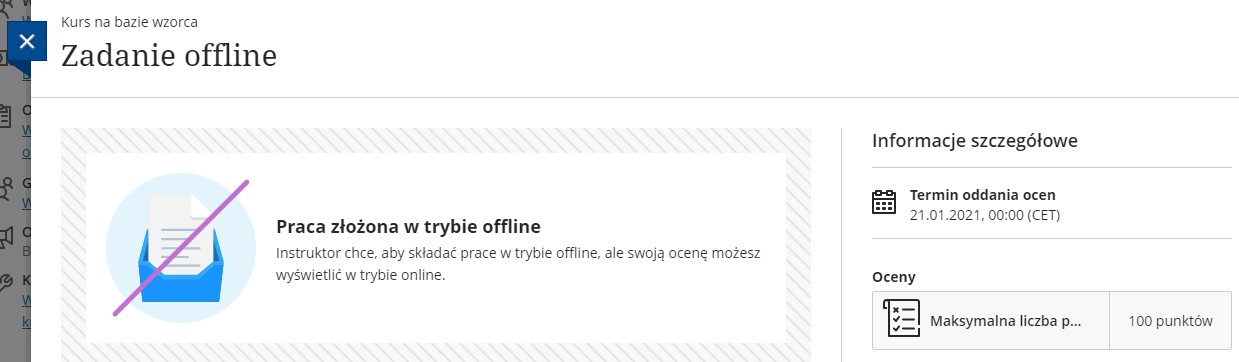
Rysunek 19. Zadanie wyświetlane w podglądzie studenta
Zadanie dla grupy studentów
Elementy oceny (tj. quizy, zadania, testy) można przypisać do grupy studentów:
- W zadaniu kliknij ikonę „trybika” (Ustawienia).
- W ustawieniach przejdź do Narzędzia dodatkowe, następnie Przypisanie do grup.
- Wybierz istniejące lub zdefiniuj nowe grupy (dostosuj do swoich potrzeb).
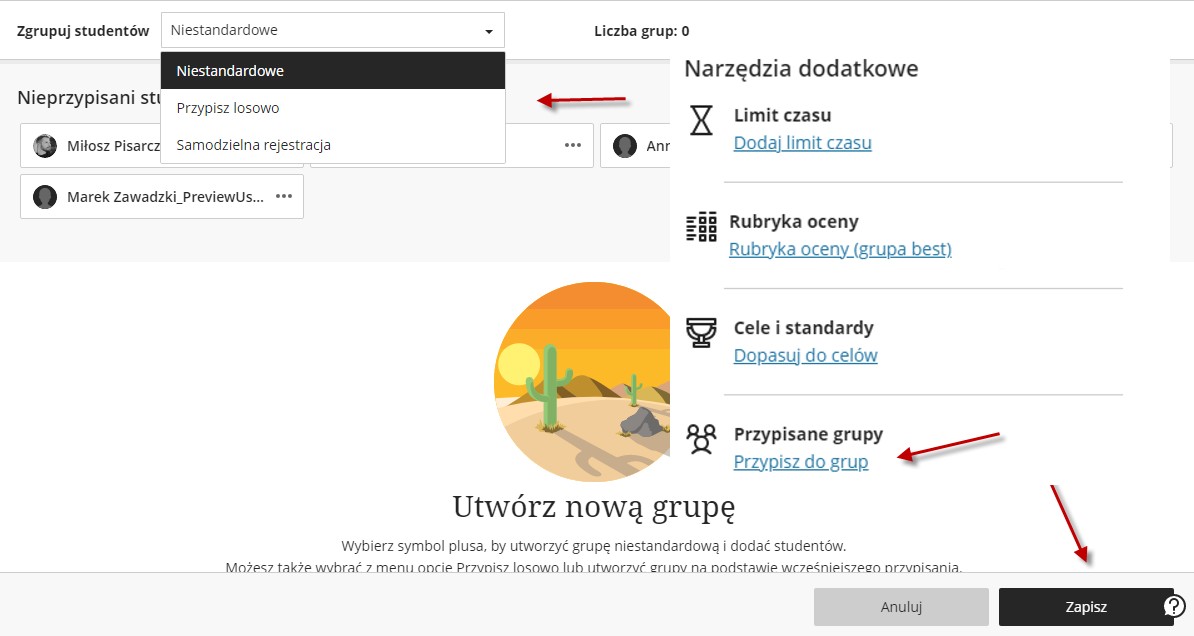
Rysunek 20. Możliwość przypisania zadania do grupy
Sprawdzanie prac pod względem plagiatów
Platforma umożliwia sprawdzanie prac studentów pod kątem plagiatów. SafeAssign to narzędzie do zapobiegania plagiatom, które pozwala sprawdzić oryginalność przesłanych prac przez studentów.

Rysunek 21. Widoczna informacja na temat plagiatu w dzienniku ocen
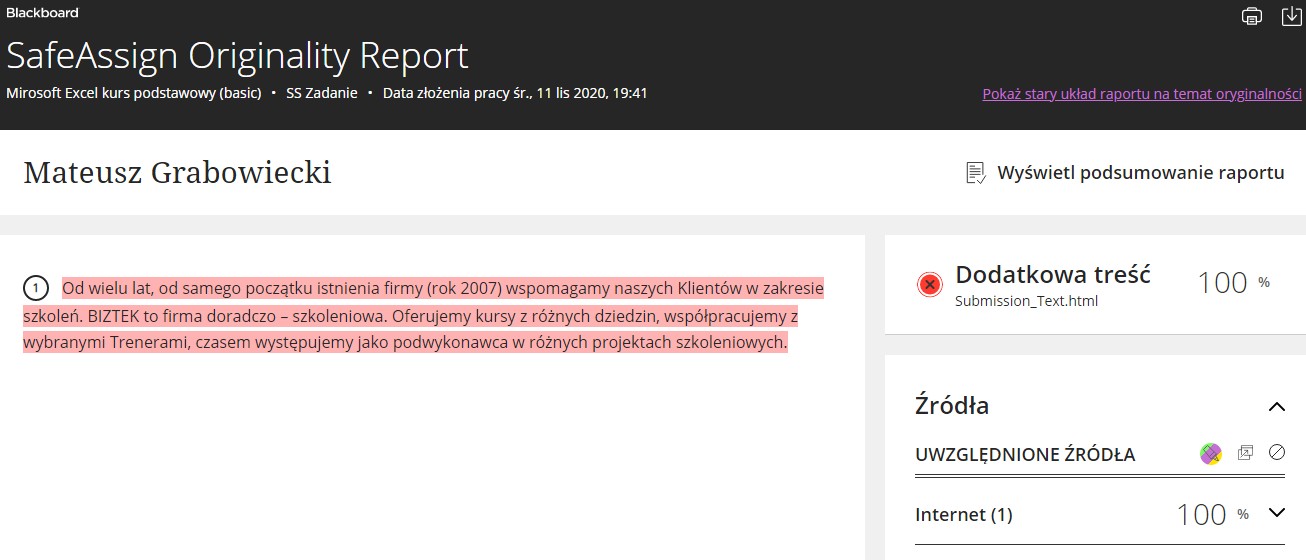
Rysunek 22. Informacja na temat plagiatu studenta
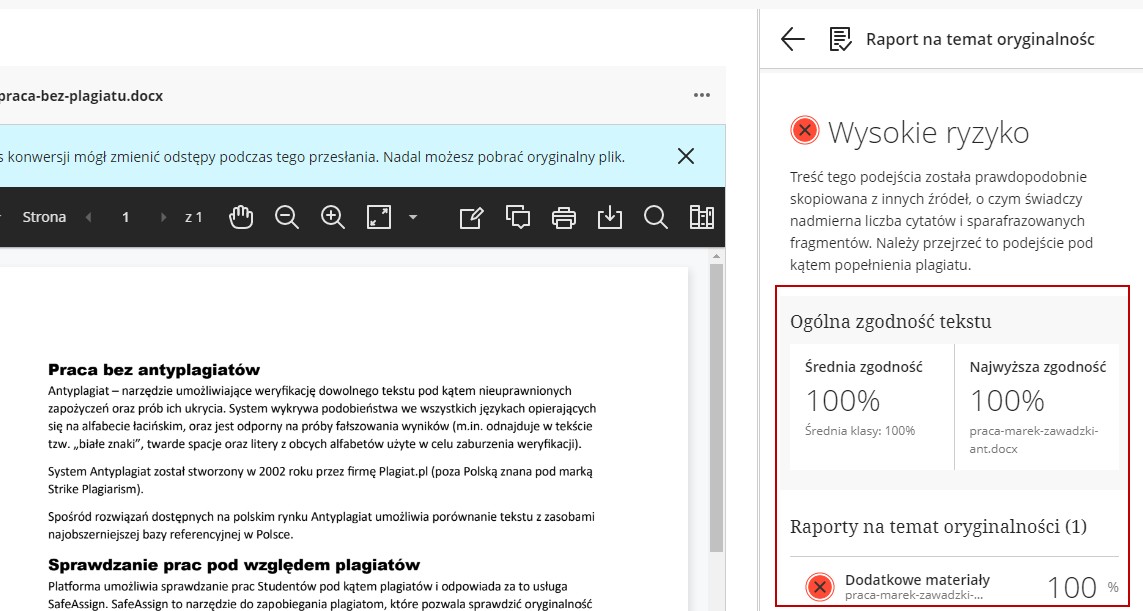
Rysunek 23. Informacja na temat plagiatu studenta Informacja na temat plagiatu studenta
SafeAssign porównuje przesłane prace studentów z różnymi źródłami:
- Globalna baza danych: zawiera ponad 15 milionów prac wysłanych przez studentów uniwersytetów (klientów) Blackboard (za zgodą autorów).
- Repozytorium platformy: Centralne repozytorium platformy, które zawiera prace przesłane przez innych studentów.
- Internet: SafeAssign wyszukuje odpowiedniki w Internecie.
- Baza danych ProQuest ABI / Inform Journal: ponad 3000 tytułów publikacji, 4,5 miliona dokumentów i ponad 200 kategorii tematycznych od lat 70 (różna tematyka).
Jak włączyć sprawdzanie prac studentów?
- Utwórz nowy element oceny lub otwórz już istniejący.
- Kliknij ikonę ‘trybika” (Ustawienia) i zmodyfikuj opcje:
- Włącz SafeAssign. Włącza sprawdzanie treści pod kątem plagiatu.
- Zezwól studentom…czy Studenci będą widzieli raport dotyczący plagiatu (domyślnie włączone)
- Wyklucz… wyklucza prace z, między innymi, repozytorium treści (domyślnie wyłączona).
- Aby włączyć sprawdzanie prac studentów pod kątem plagiatu:
Jak przejrzeć lub zmodyfikować oceny?
Platforma umożliwia ocenianie prac studentów (testy, zadania i egzaminy). Wszystkie aktywności (np. nadpisanie automatycznej oceny, opublikowanie oceny) oraz ustawienia (np. domyślny schemat oceniania, rubryki ocen) znajdują się w dzienniku ocen kursu na platformie.
Dziennik ocen jest dostępny na poziomie każdego kursu. W dziennik ocen wyświetlane są elementy do oceny, czyli testy, zadania i egzaminy:
Otwórz kurs i kliknij przycisk Dziennik ocen w menu kursu (3).
W dzienniku dostępne są ustawienia związane z oceną studenta. Jest też możliwość edycji utworzonych elementów do oceny (nie jeśli rozpoczęto już składanie prac).
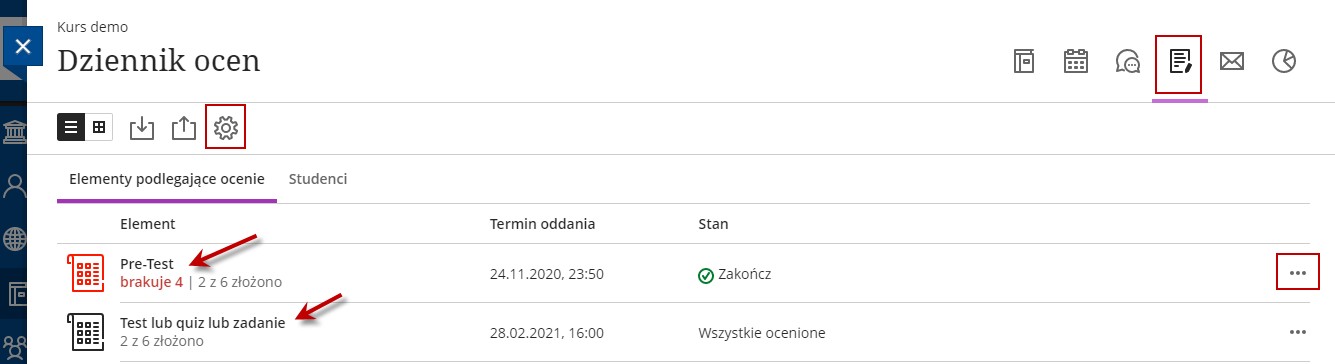
Rysunek 24. Domyślny widok Dziennika Ocen.
Aby przejrzeć wyniki (np. podczas automatycznego obliczenia na podstawie punktów za pytania) danego testu, zadania lub egzaminu:
Kliknij link wybranego elementu. Otworzy się lista studentów wraz z automatycznie obliczoną oceną (w przypadku pytań ze zdefiniowaną liczbę punktów).
Przykładowy podgląd wyników wygląda następująco:
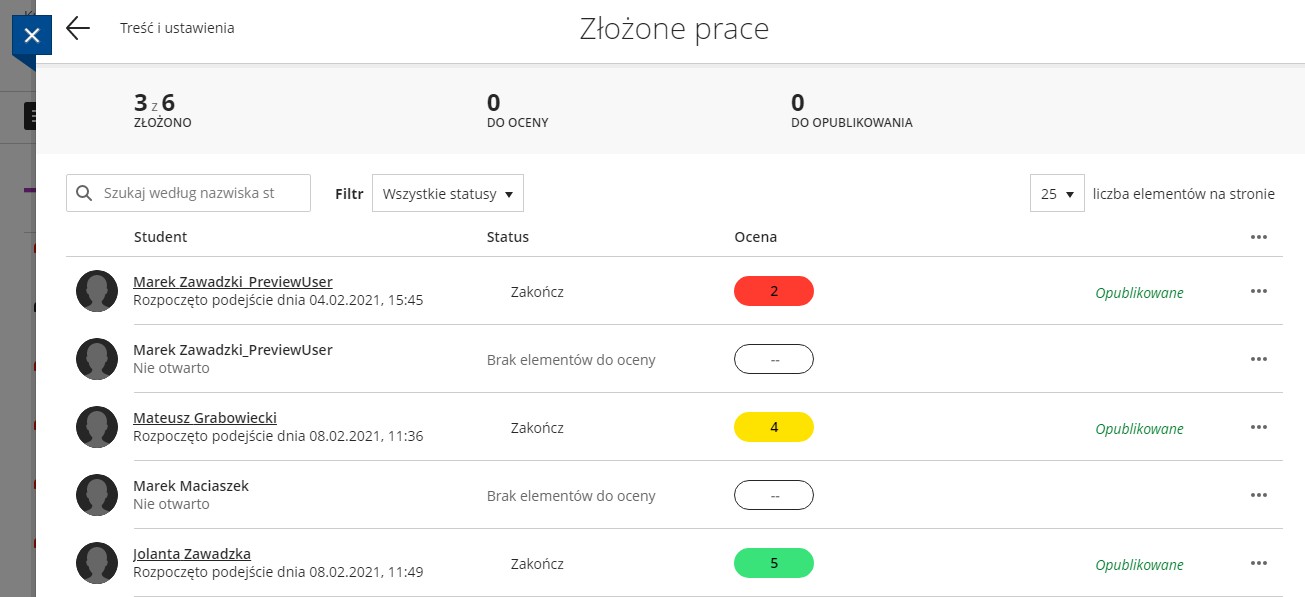
Rysunek 25. Przykładowe wyniki studentów w dzienniku ocen.

Rysunek 26. Możliwość nadpisania oceny dla wybranego studenta.

Rysunek 27. Ocena studenta po jej zmodyfikowaniu.
Jak przejrzeć prace?
Prace studentów można przeglądać, modyfikować oceny (jak opisano wyżej) oraz dodawać do nich komentarze:
- Kliknij nazwę (imię i nazwisko) studenta. Otwiera się okno zawierające dane na temat testu oraz udzielone odpowiedzi.
- Zmień ocenę, opcjonalnie dodaj komentarz do oceny.
Jak ocenić pracę za pomocą rubryki?
Rubryka to świetne narzędzie oceny pracy studentów. W takiej rubryce wykładowca dzieli ocenę na stopnie przypisane do różnych kryteriów oceny. Rubryki mogą być przydatne do oceny za wysłaną pracę, np. w postaci pliku Microsoft Word podczas zadania.
Aby ocenić zadanie zawierające pracę studenta za pomocą rubryki:
- Otwórz zadanie w Dzienniku ocen, jak to zostało opisane wcześniej.
- Kliknij przycisk Rubryka, a następnie wprowadź wymaganą ocenę.
- Po zmianie oceny opublikuj ją (jeden student, wszyscy Studenci).
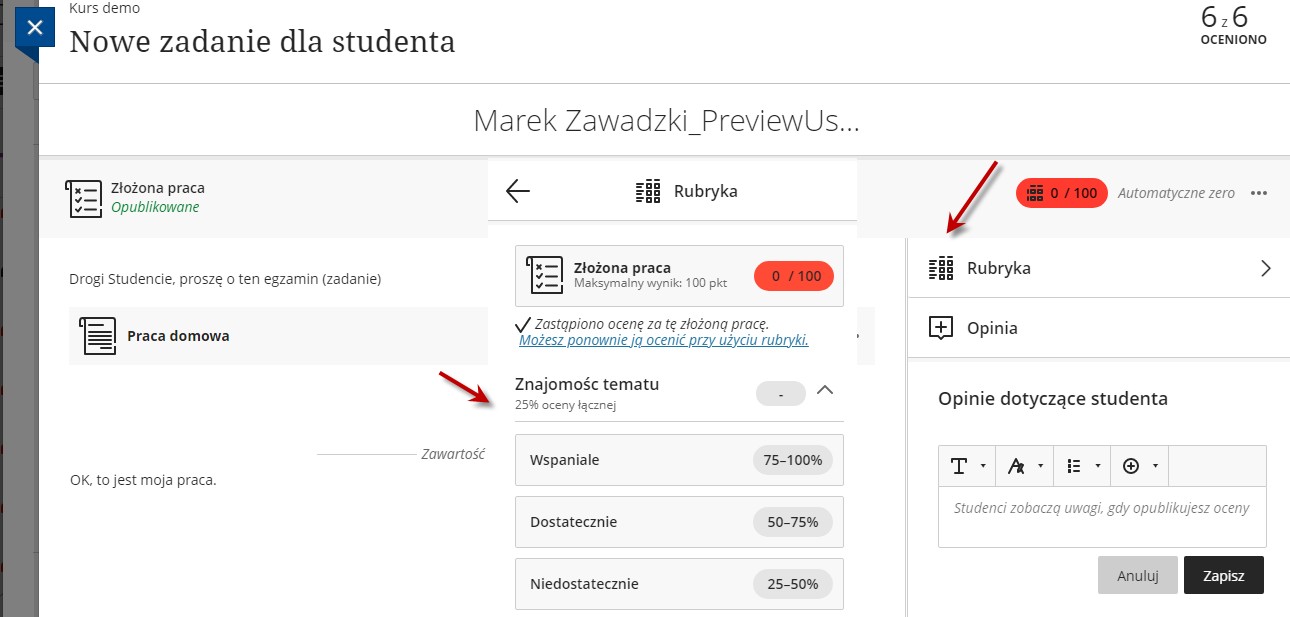
Rysunek 28. Możliwość oceny pracy za pomocą rubryki (np. zadanie otwarte).
Jak dodać komentarze do złożonej pracy (plik Word)?
Praca złożona przez studenta może zawierać dodatkowe pliki, na przykład Microsoft Word:
- Otwórz zadanie zawierające załącznik w Dzienniku ocen, jak to zostało opisane wcześniej.
- Wprowadź zmiany w przesłanym pliku, a następnie opublikuj ocenę.
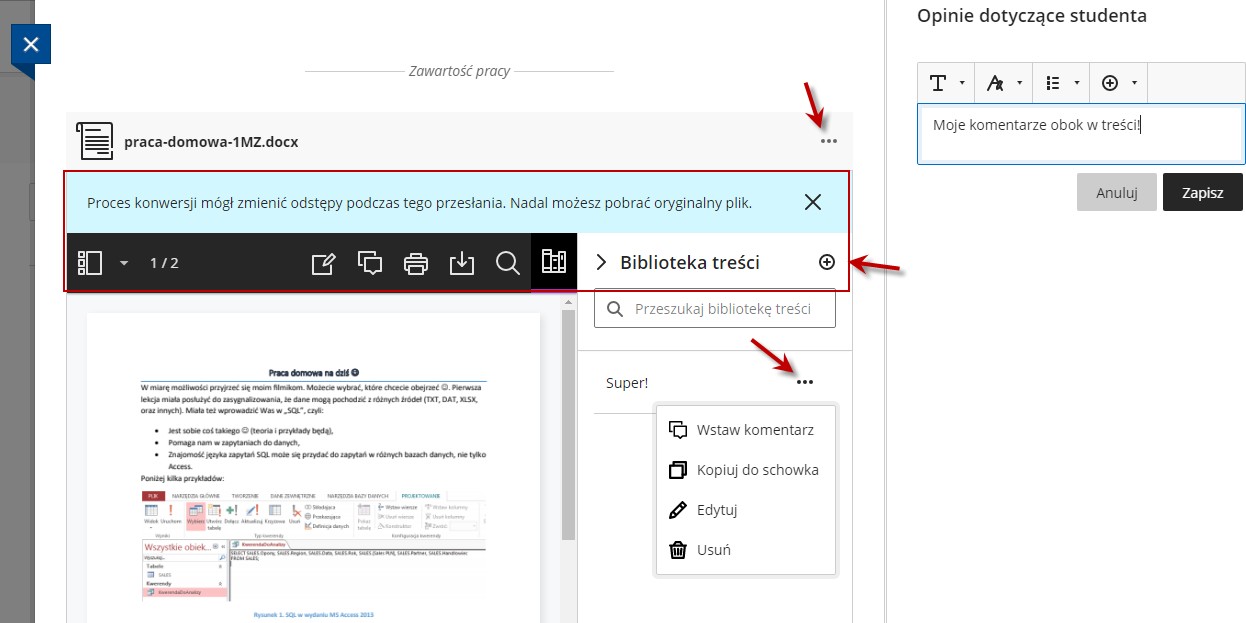
Rysunek 29. Zarządzanie komentarzami, które można dodać do pliku.
Jak obejrzeć raport nt. plagiatu?
Wszystkie prace studentów są widoczne w Dzienniku ocen. Dziennik ocen pokazuje także zagrożenia pod względem plagiatu, co pokazano na poniższym rysunku:

Rysunek 30. Widoczna informacja na temat plagiatu w dzienniku ocen.
Aby otworzyć raport nt. oryginalności:
- W Dzienniku ocen otwórz element, dla którego sprawdzane są prace.
- Kliknij ikonę znajdującą się na wysokości nazwy studenta (np. czerwona ikona sygnalizująca skopiowane treści). Otwiera się podgląd pracy oraz możliwość podglądu raportu oryginalności.
- Kliknij łącze w prawym dolnym rogu ekranu. Otwiera się raport oryginalności przesłanej pracy.
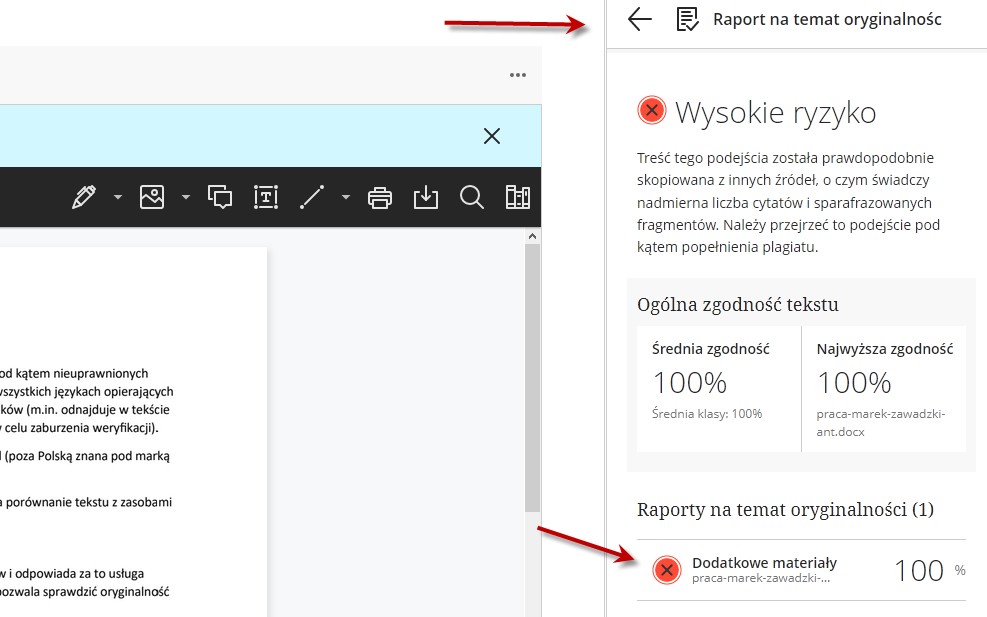
Rysunek 31. Możliwość otwarcia raportu oryginalności.
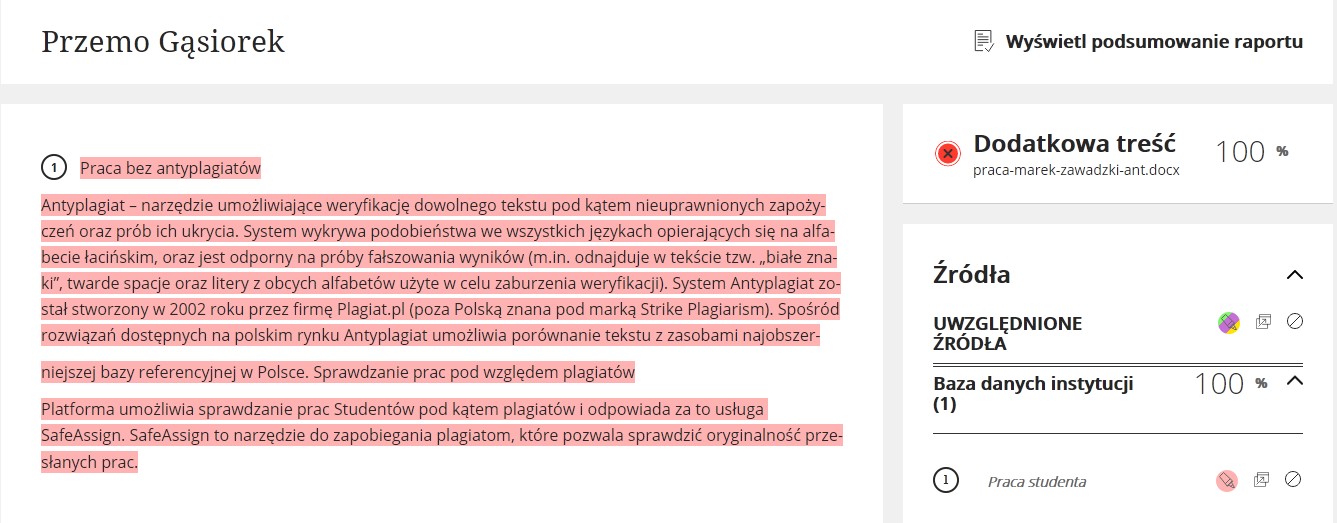
Rysunek 32. Przykładowy raport nt. oryginalności pracy studenta.
Jak ocenić prace składane offline?
Wcześniej opisano, jak tworzyć tzw. prace offline. Aby takie prace ocenić:
- Otwórz zadanie w Dzienniku ocen, jak to zostało opisane wcześniej.
- Wprowadź zmiany dla każdego studenta w dzienniku.
- Kliknij przycisk Opublikuj wszystkie oceny.
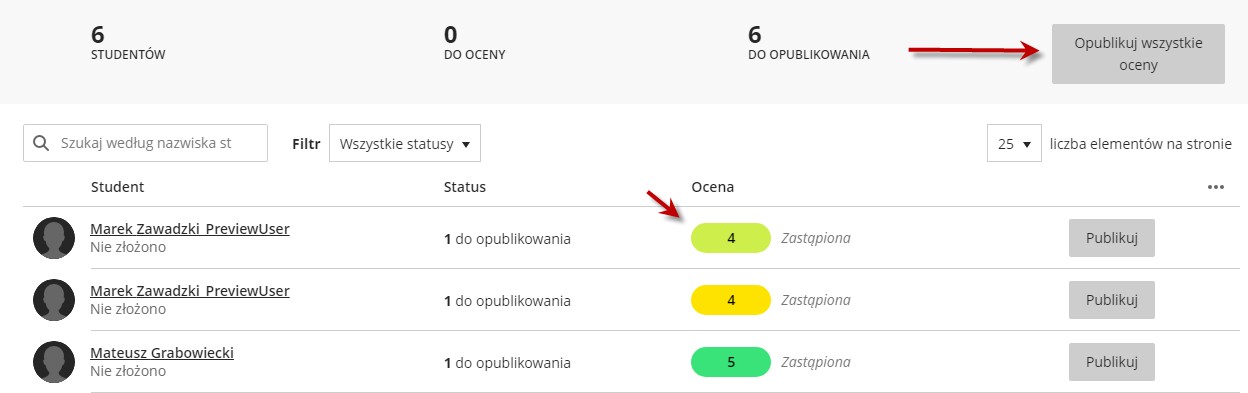
Rysunek 33. Ocena prac składanych offline (np. pokaz online, prezentacja na żywo).
Dziennik ocen (ustawienia)
Dziennik ocen ma ustawienia, które można dostosować do swoich potrzeb.
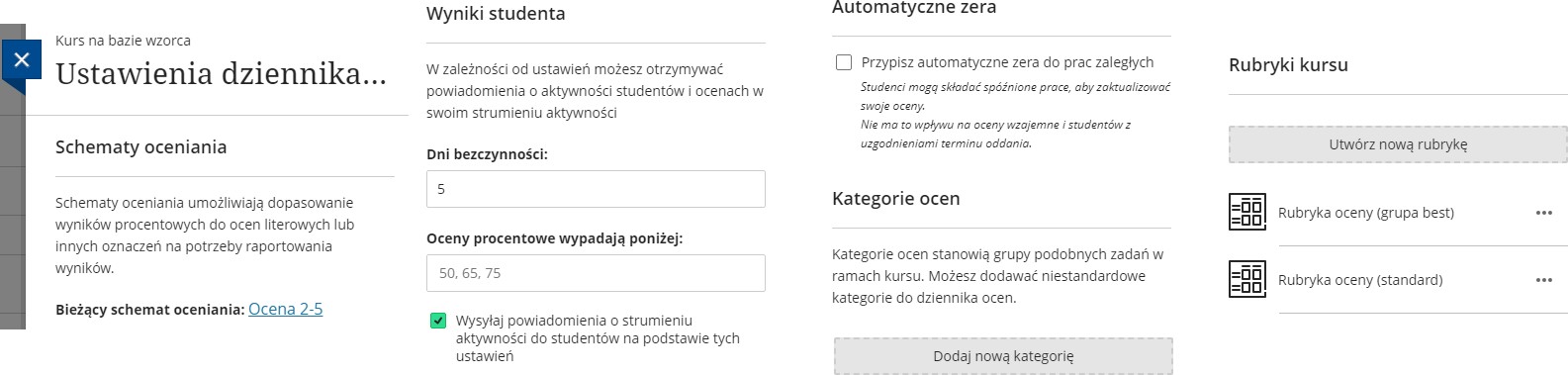
Rysunek 34. Ustawienia dziennika ocen.